Willkommen bei SoCreate! Wir freuen uns, Sie in unserer Gemeinschaft begrüßen zu dürfen und können es kaum erwarten zu sehen, wohin Ihre Kreativität Sie führt. Egal, ob Sie ein Drehbuch schreiben oder neue Geschichtenideen erforschen – SoCreate bietet Ihnen die Werkzeuge, die Sie benötigen, um Ihre Fantasie zum Leben zu erwecken. Am besten ist, dass Sie SoCreate auf jedem Gerät verwenden können und Ihre Arbeit wird ständig gespeichert, sodass Sie jederzeit und überall schreiben können.
Erste Schritte:
1. Ein neues Projekt starten
Klicken Sie, um zwischen einem Film, einer Fernsehsendung oder einem Kurzfilm zu wählen, oder importieren Sie ein Drehbuch von Final Draft.
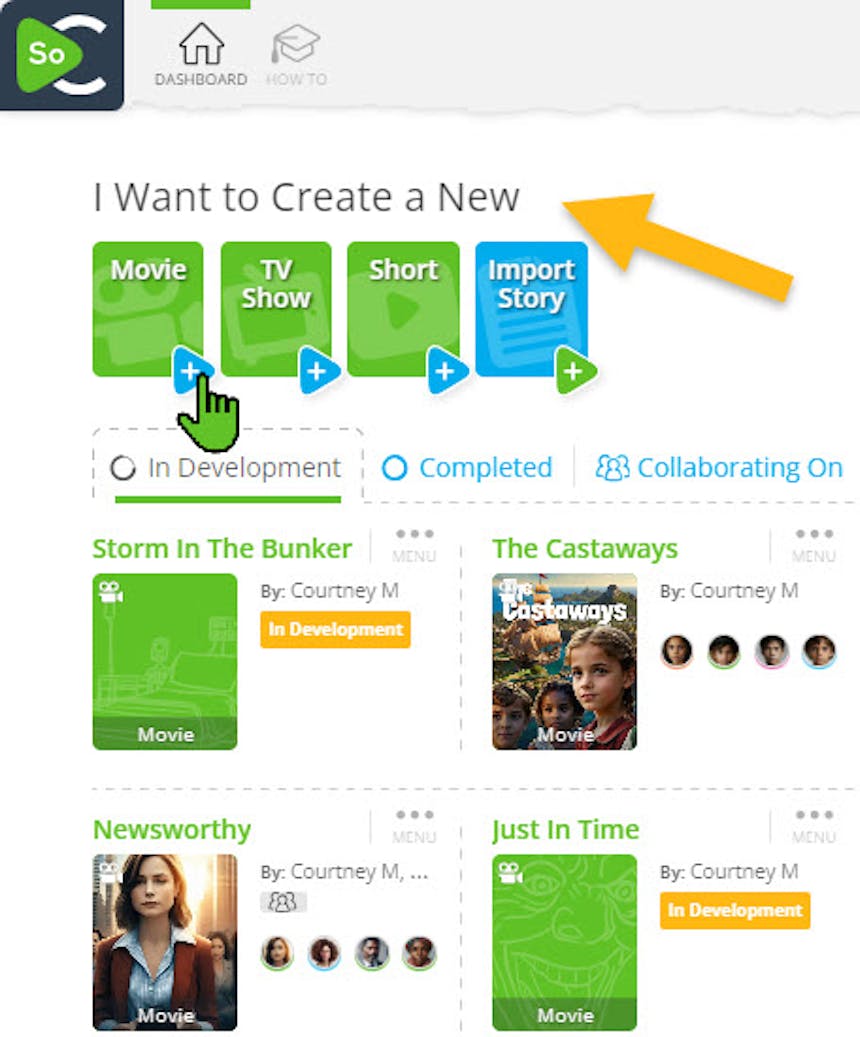
2. Geben Sie Ihrem Projekt einen Titel
Keine Sorge, Sie können das später ändern!
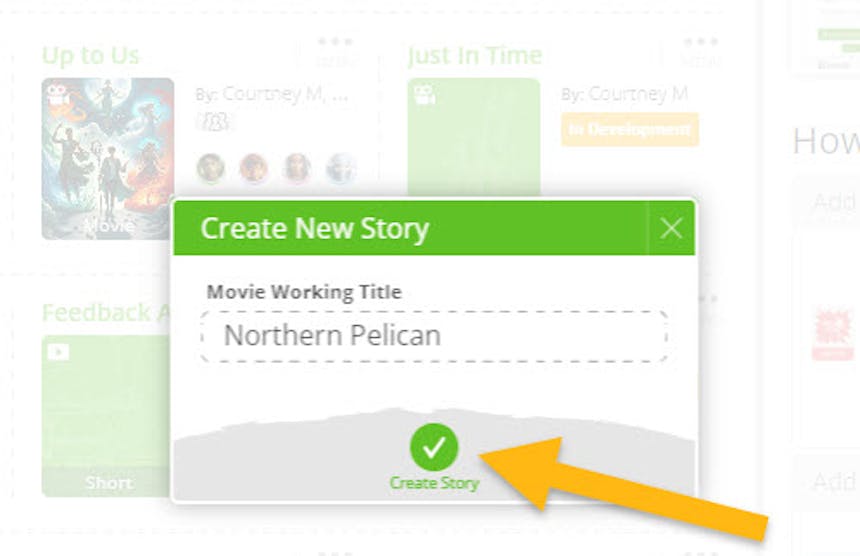
3. Fügen Sie Stream-Elemente hinzu
SoCreate-Geschichten werden in einem Story-Stream geschrieben, wo Sie Orte, Aktionen, Dialoge und mehr hinzufügen.
Stream-Elemente können mit der Tools Toolbar oder Tastaturkürzeln (ALT auf PC, Option auf Mac, um die Kürzel zu öffnen) hinzugefügt werden. Erfahren Sie mehr über die Verwendung von Tastaturkürzeln.
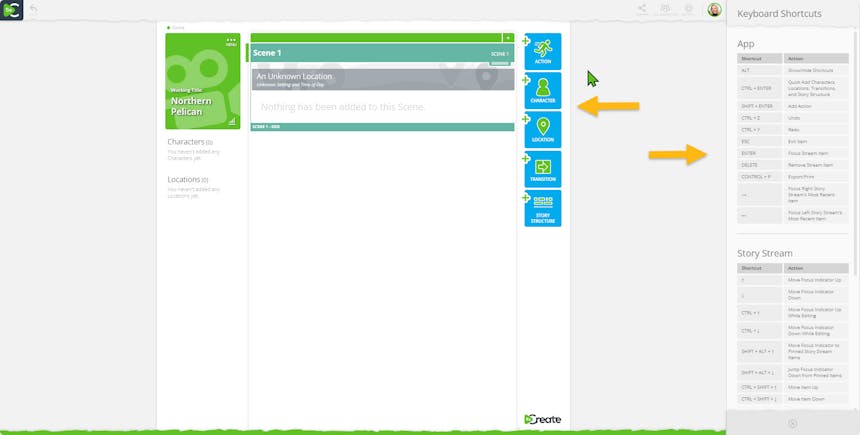
Fügen Sie Stream-Elemente wie Aktionen, Charaktere, Orte und mehr aus der Story-Toolbar (blaue Schaltflächen) oder mithilfe von Tastaturkürzeln hinzu.
4. Einen Ort hinzufügen
Klicken Sie auf „+Ort“, benennen Sie Ihren Ort und legen Sie fest, ob er drinnen oder draußen liegt und die Tageszeit. SoCreate wird ein Bild für Sie auswählen, oder Sie können Ihr eigenes Bild auswählen oder hochladen.
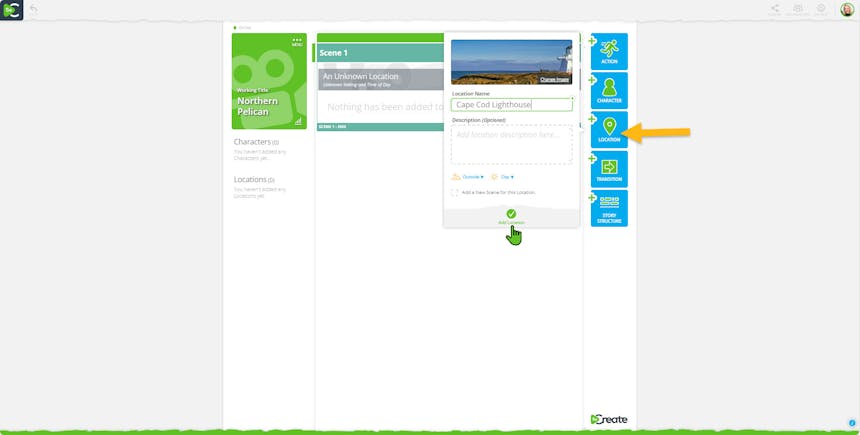
Klicken Sie auf "+Ort", um einen neuen Ort zu Ihrem Story-Stream hinzuzufügen.
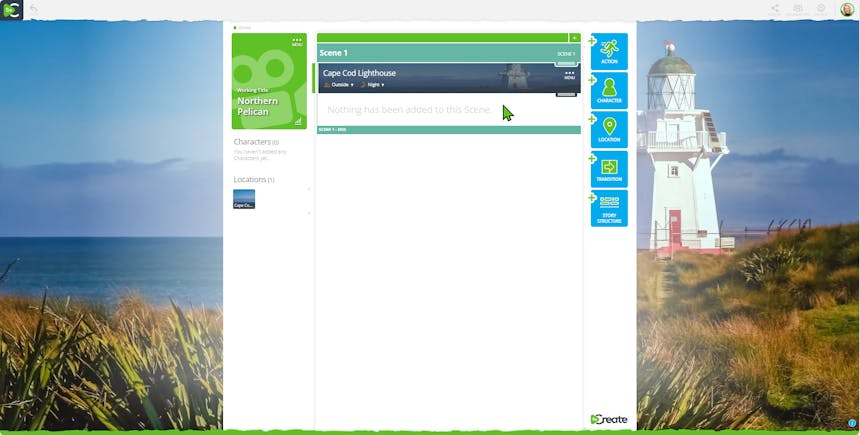
Sobald ein neuer Ort hinzugefügt wurde, füllt das Standortbild für diese Szene den Hintergrund Ihrer Schreibumgebung aus.
5. Aktion hinzufügen
Verwenden Sie ein Aktionsstream-Element, um die Szene festzulegen, indem Sie auf „+Aktion“ klicken.
Das Aktionsstream-Element wird sofort nach dem Ort eingefügt, an dem sich Ihr grüner Fokusindikator befindet (er sieht aus wie ein grüner Cursor auf der linken Seite Ihres Story-Streams).
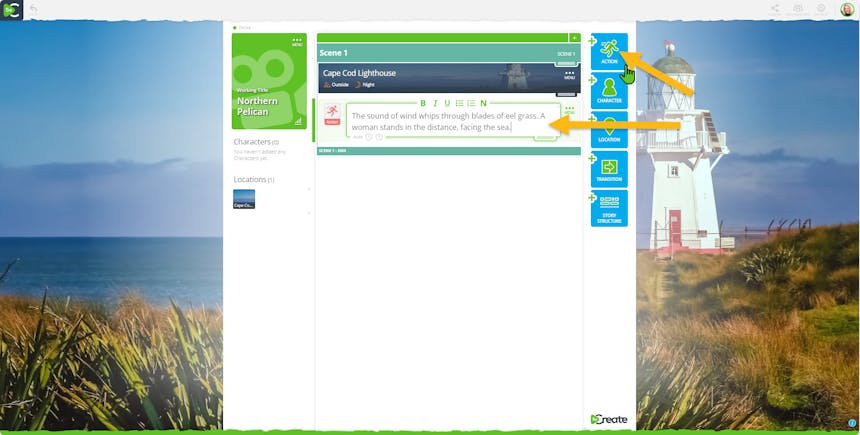
Aktionsstream-Elemente werden für jeden Text verwendet, der kein Dialog ist. In diesem Beispiel verwenden wir ein Aktionsstream-Element, um Szenenbeschreibungen hinzuzufügen. Keine Notwendigkeit für Sluglines! SoCreate automatisiert Sluglines für Sie, wenn Sie einen neuen Standort hinzufügen.
6. Einen Charakter und Dialog hinzufügen
Klicken Sie auf „+Charakter“, um einen neuen Charakter zu erstellen, ihn zu benennen und seine Merkmale auszuwählen. SoCreate wählt automatisch ein Bild für Sie aus, aber Sie können auch ein neues Bild auswählen oder Ihr eigenes hochladen.
Ein Dialogstream-Element wird automatisch für sie eingefügt.
Um einen Charakter für Dialoge wiederzuverwenden, klicken Sie auf sein Bild in der Story-Toolbar, und ein Dialogstream-Element wird sofort nach dem Ort eingefügt, an dem sich Ihr grüner Fokusindikator befindet.
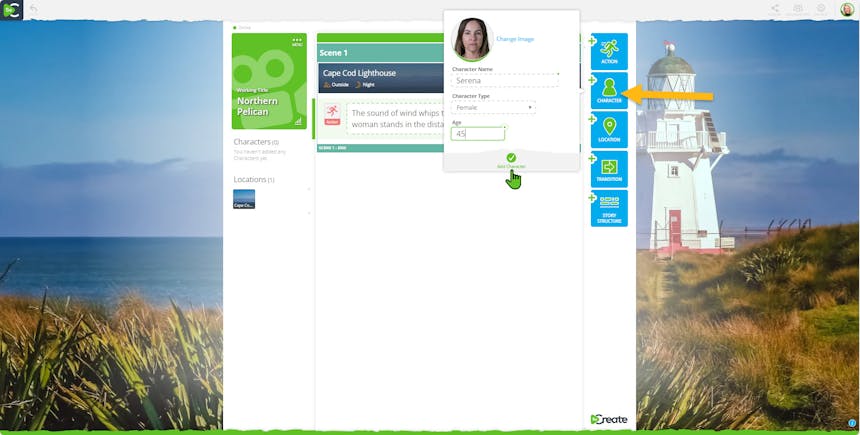
Verwenden Sie die blaue „+Charakter“ Schaltfläche, um Ihrem Story einen neuen Charakter hinzuzufügen.
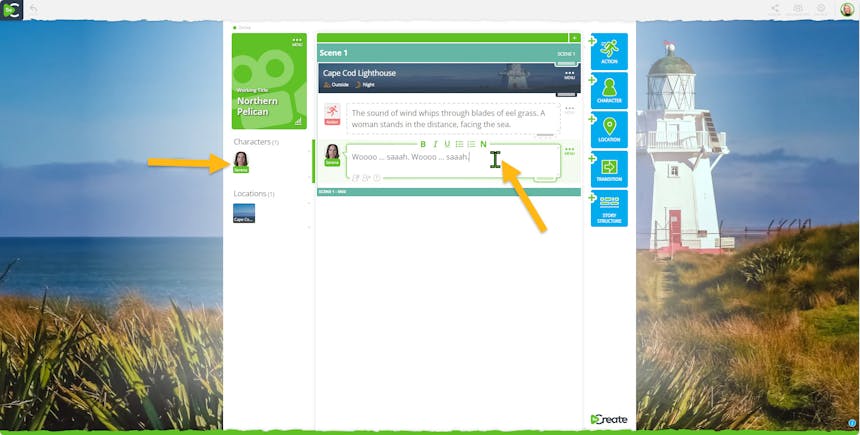
Nach dem Speichern Ihres neuen Charakters erscheint ein Dialogstream-Element. Füllen Sie es aus, um Ihrem Charakter etwas zu sagen zu geben. Sie können auf das Bild des Charakters in der linken Story-Toolbar klicken, wann immer Sie einen Dialog für ihn hinzufügen möchten.
7. Setzen Sie Ihre Geschichte fort
Fügen Sie weiterhin Dialoge, Aktionen und andere Stream-Elemente wie Übergänge hinzu, bis Ihre Szene vollständig ist.
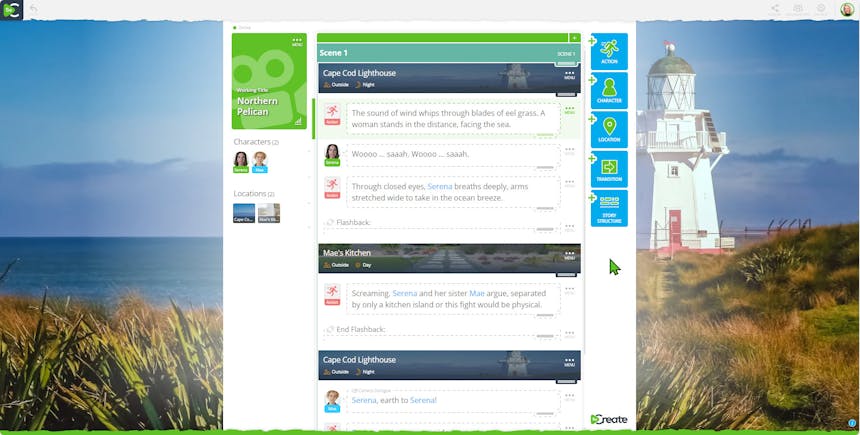
Ihr Story-Stream beginnt Gestalt anzunehmen!
8. Zusätzliche Szenen hinzufügen
Verwenden Sie die Schaltfläche "+Struktur", um Akte, Szenen oder Sequenzen hinzuzufügen und Ihre Geschichte zu skizzieren.
Schreiben Sie sich Notizen zu einem beliebigen Akt-, Szenen- oder Sequenzkopf, indem Sie auf diesen Kopf klicken.
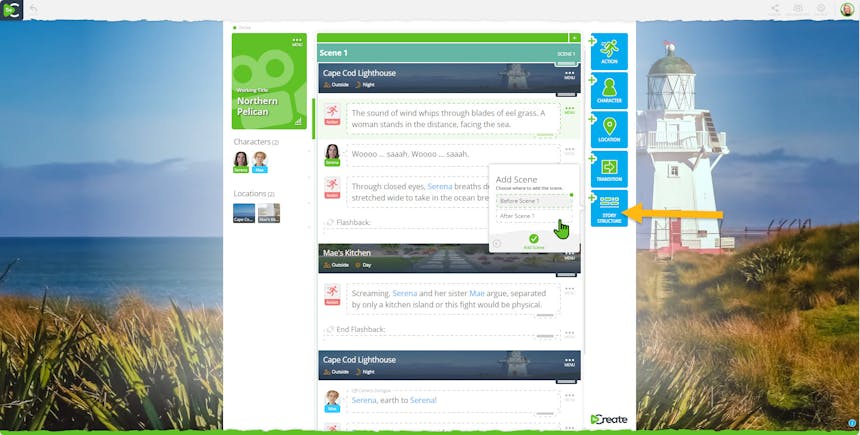
Klicken Sie auf die Schaltfläche "+Geschichtsstruktur", um Akte, Szenen und Sequenzen zu Ihrer Geschichte hinzuzufügen. SoCreate wird diese Elemente in Ihrem Geschichts-Stream aufbauen, sodass Sie optisch immer wissen, wo Sie sich befinden.
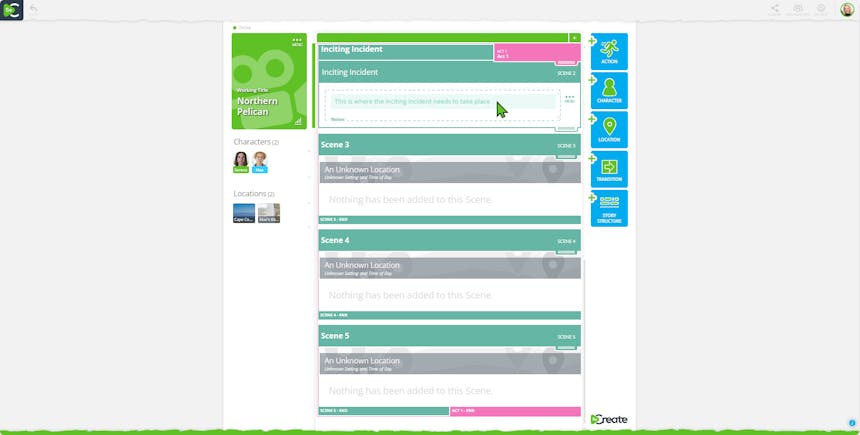
Klicken Sie innerhalb jedes Geschichtsstruktur-Stream-Elements auf die Überschrift, um Notizen darüber hinzuzufügen, was in dieser Szene, Sequenz oder diesem Akt passieren soll, und schon bald haben Sie eine Geschichtsgliederung!
9. Sehen Sie sich Ihre Geschichte im Drehbuchformat an
Sehen Sie sich Ihr hollywoodreifes Drehbuch an, indem Sie das Hauptmenü aufrufen und auf "Exportieren / Drucken" klicken.
Exportieren Sie im Final-Draft-Format, als PDF oder drucken Sie es.
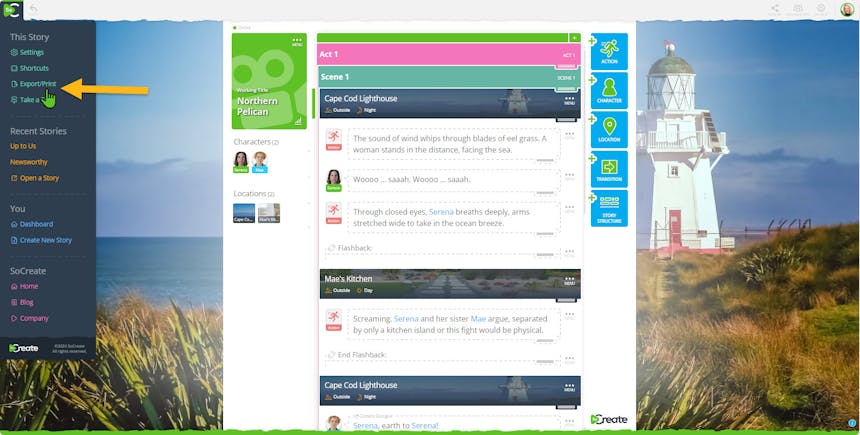
Klicken Sie im Hauptmenü auf Exportieren/Drucken, um Ihre Geschichte im Drehbuchformat zu sehen.
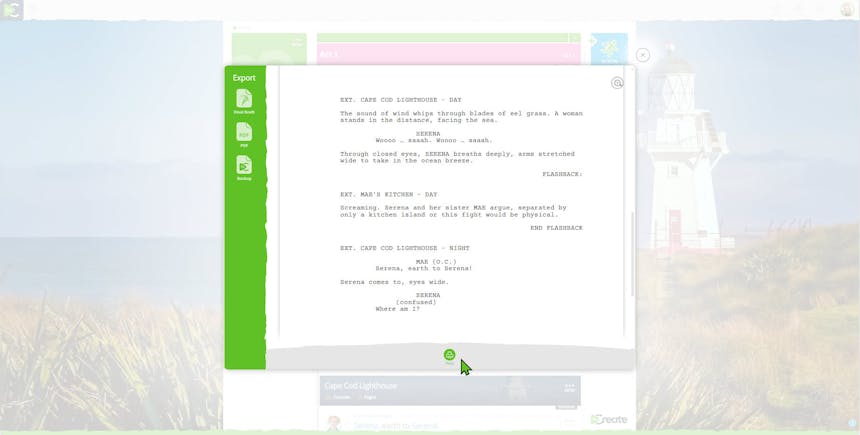
SoCreate erzeugt mit nur einem Klick ein perfekt formatiertes Drehbuch im Industriestandard!
10. Entdecken Sie weitere Tools
Feedback: Teilen Sie Ihr Drehbuch über einen einfachen Freigabe-Link mit anderen, um Feedback zu erhalten. Rezensenten können direkt in Ihrer Geschichte Kommentare hinterlassen. Erfahren Sie, wie Sie SoCreate Feedback verwenden.
Zusammenarbeit: Arbeiten Sie in Echtzeit mit Schreibpartnern zusammen, indem Sie einen Zusammenarbeitslink teilen. Erfahren Sie, wie Sie SoCreate Collaboration verwenden.
Unterstützung: Brauchen Sie Hilfe? Klicken Sie auf das Smiley-Symbol, um uns während der Geschäftszeiten per Chat zu kontaktieren oder uns jederzeit eine E-Mail zu senden.
Anleitung: Greifen Sie auf einminütige Videoerklärungen zu jeder Funktion in SoCreate zu, indem Sie auf das Symbol des Doktorhuts oben links in Ihrem Dashboard klicken.