¡Bienvenido a SoCreate! Estamos encantados de que te unas a nuestra comunidad y no podemos esperar a ver a dónde te lleva tu creatividad. Ya sea que estés escribiendo un guion o explorando nuevas ideas de historias, SoCreate proporciona las herramientas que necesitas para dar vida a tu imaginación. Lo mejor de todo es que puedes acceder a SoCreate desde cualquier dispositivo, y tu trabajo se guarda constantemente, para que puedas escribir en cualquier momento y lugar.
Comenzando:
1. Iniciar un nuevo proyecto
Haz clic para elegir entre una película, programa de televisión o corto, o importa un guion desde Final Draft.
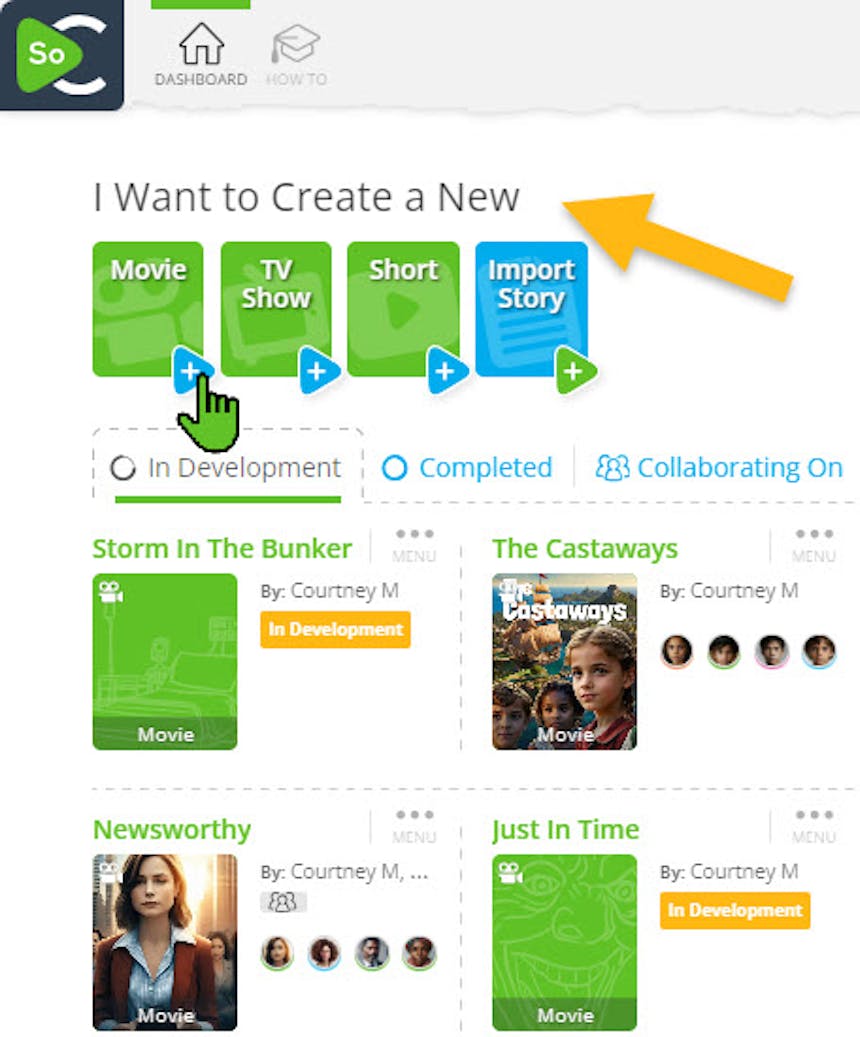
2. Da un título a tu proyecto
¡No te preocupes, puedes cambiarlo más tarde!
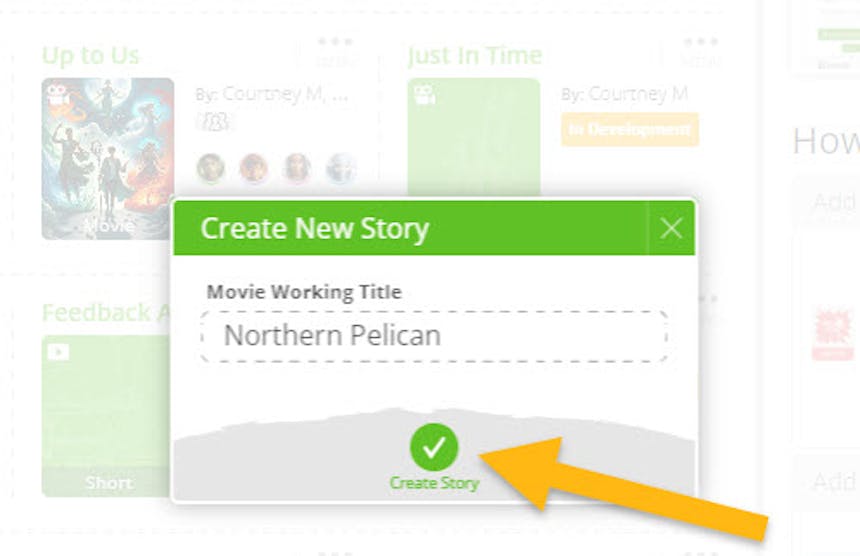
3. Añadir elementos al flujo
Las historias de SoCreate se escriben en un flujo de historia, donde añades ubicaciones, acciones, diálogos y más.
Los elementos del flujo se pueden añadir utilizando la barra de herramientas o atajos de teclado (ALT en PC, Opción en Mac para abrir la tecla de atajos). Aprende más sobre cómo utilizar los atajos del teclado.
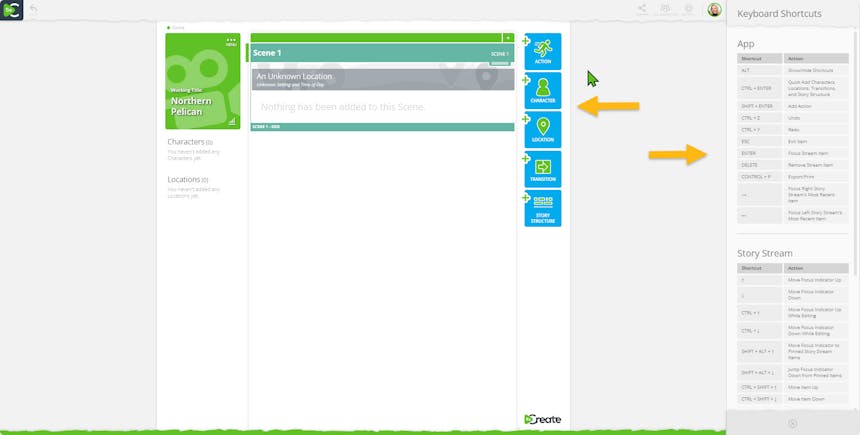
Añade elementos al flujo como acciones, personajes, ubicaciones y más desde la barra de herramientas de la historia (botones azules) o utilizando atajos de teclado.
4. Añadir una ubicación
Haz clic en "+Ubicación", nombra tu ubicación y establece si está dentro o fuera y la hora del día. SoCreate elegirá una imagen para ti, o puedes seleccionar o subir la tuya propia.
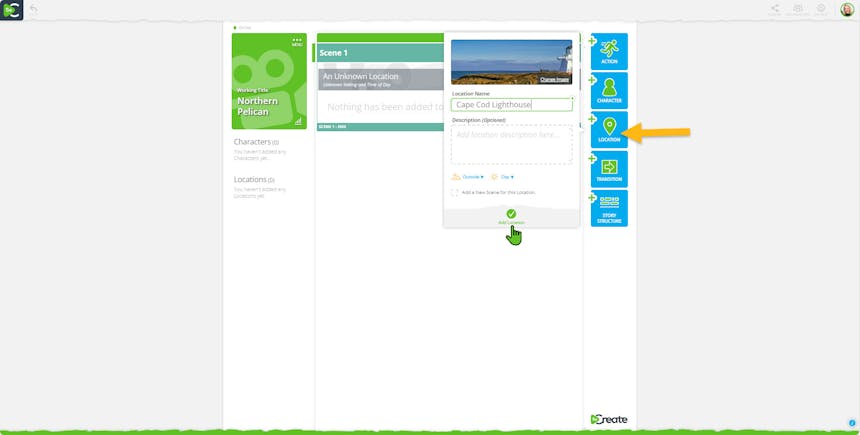
Haz clic en "+Ubicación" para añadir una nueva ubicación a tu flujo de historia.
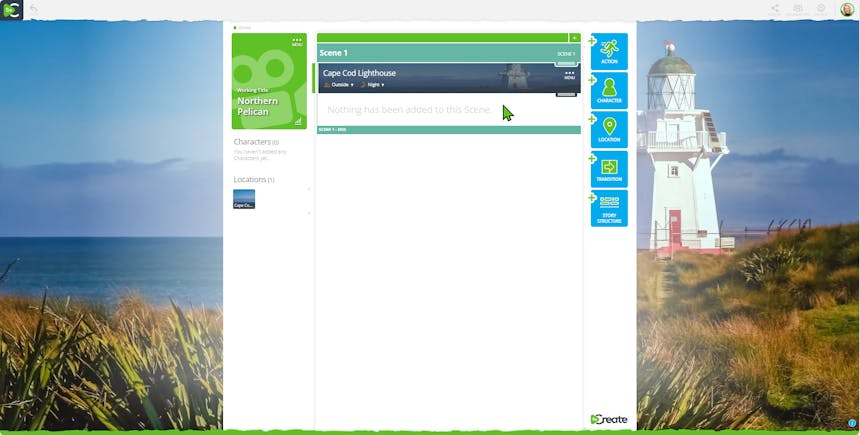
Una vez que se ha agregado una nueva ubicación, la imagen de la ubicación para esa escena llenará el fondo de tu entorno de escritura.
5. Agregar Acción
Usa un Ítem de Flujo de Acción para establecer la escena haciendo clic en “+Acción”.
El Ítem de Flujo de Acción se insertará inmediatamente después de donde se encuentra tu Indicador de Enfoque Verde (se parece a un cursor verde en el lado izquierdo de tu Flujo de Historia).
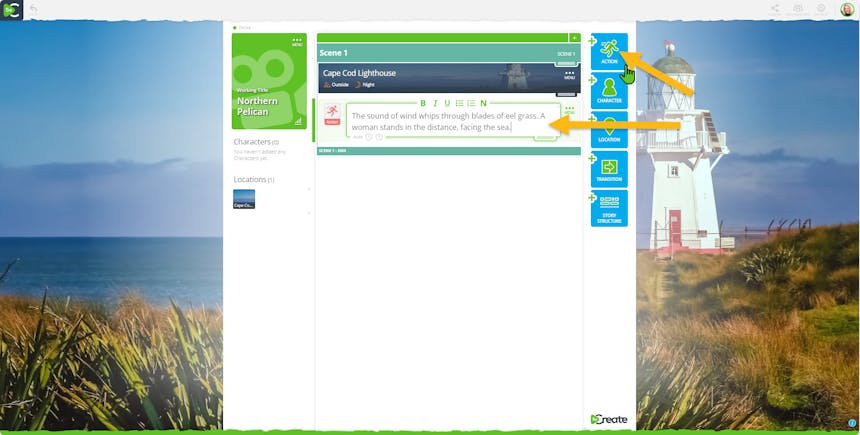
Los Ítems de Flujo de Acción se utilizan para cualquier texto que no sea diálogo. En este ejemplo, usamos un Ítem de Flujo de Acción para agregar una descripción de escena. ¡No es necesario usar encabezados! SoCreate automatiza los encabezados para ti cuando agregas una nueva ubicación.
6. Agregar un Personaje y Diálogo
Haz clic en “+Personaje” para crear un nuevo personaje, nombrarlo y elegir sus características. SoCreate seleccionará automáticamente una imagen para ti, pero también puedes seleccionar una nueva imagen o cargar la tuya propia.
Un Ítem de Flujo de Diálogo se insertará automáticamente para ellos.
Para reutilizar un personaje para Diálogo, haz clic en su imagen en la Barra de Herramientas de la Historia, y un Ítem de Flujo de Diálogo se insertará inmediatamente después de donde se encuentra tu Indicador de Enfoque Verde.
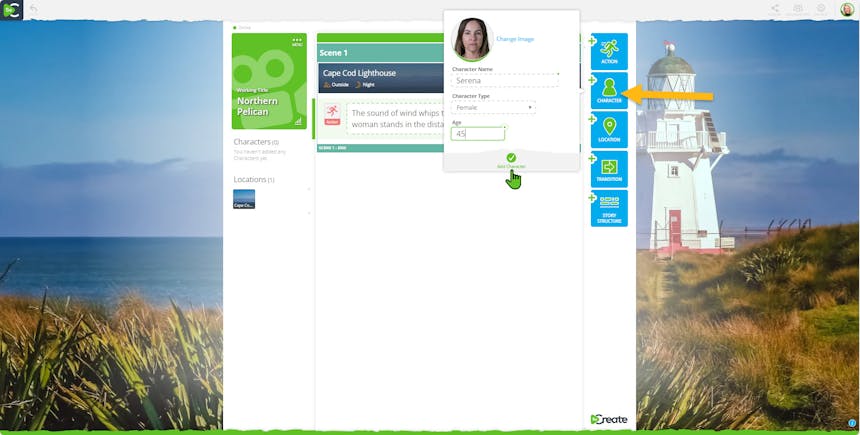
Usa el botón azul "+Personaje" para agregar un nuevo personaje a tu historia.
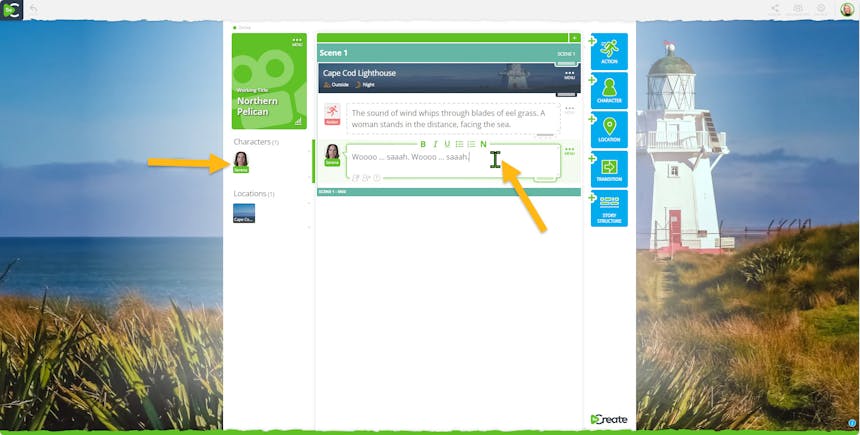
Al guardar tu nuevo personaje, aparecerá un Ítem de Flujo de Diálogo. Llénalo para darle a tu personaje algo que decir. Puedes hacer clic en la imagen del personaje desde la Barra de Herramientas de la Historia de la izquierda siempre que desees agregar diálogo para ellos.
7. Continúa Tu Historia
Sigue agregando diálogos, acciones y otros ítems de flujo como transiciones hasta que tu escena esté completa.
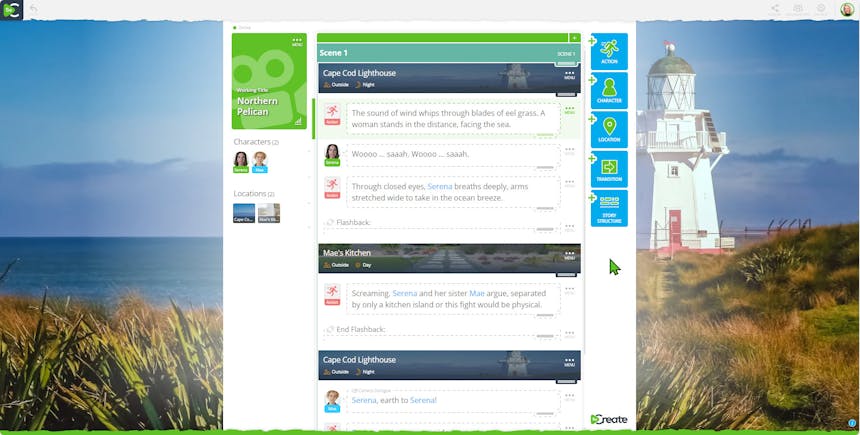
¡Tu Flujo de Historia está comenzando a tomar forma!
8. Agregar Escenas Adicionales
Usa el botón "+Estructura" para agregar actos, escenas o secuencias, y esquematizar tu historia.
Escribe notas para ti mismo dentro de cualquier encabezado de acto, escena o secuencia haciendo clic en ese encabezado.
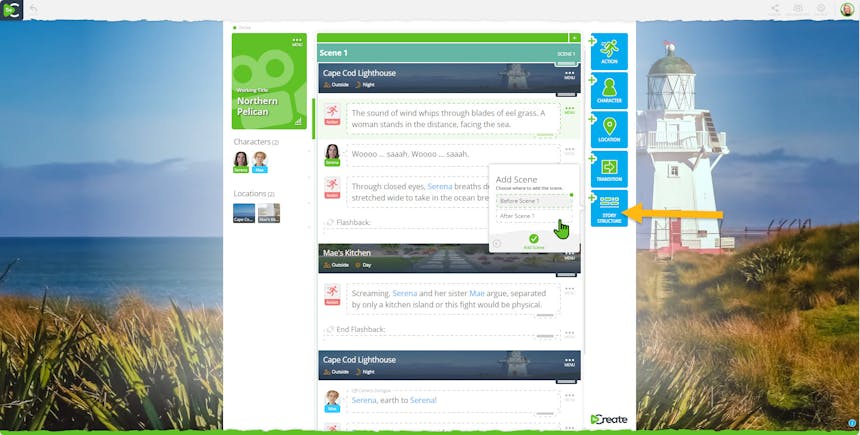
Haz clic en el botón "+Estructura de Historia" para agregar Actos, Escenas y Secuencias a tu historia. SoCreate construirá estos elementos en tu Stream de Historia, para que visualmente, siempre sepas dónde estás.
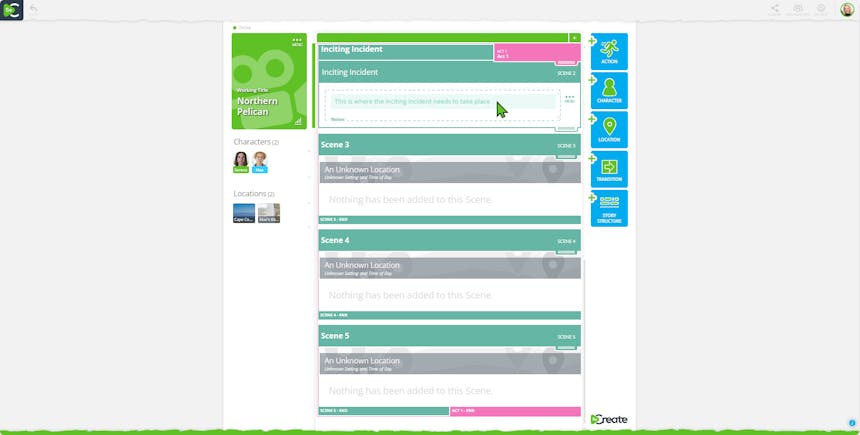
Dentro de cada elemento de Estructura de Historia del Stream, haz clic en el encabezado para agregar notas sobre lo que se supone que debe suceder en esa escena, secuencia o acto, ¡y pronto tendrás un esquema de historia!
9. Ve tu historia en formato de guion
Ve tu guion listo para Hollywood accediendo al Menú Principal y haciendo clic en “Exportar / Imprimir”.
Exporta en formato Final Draft, PDF o imprímelo.
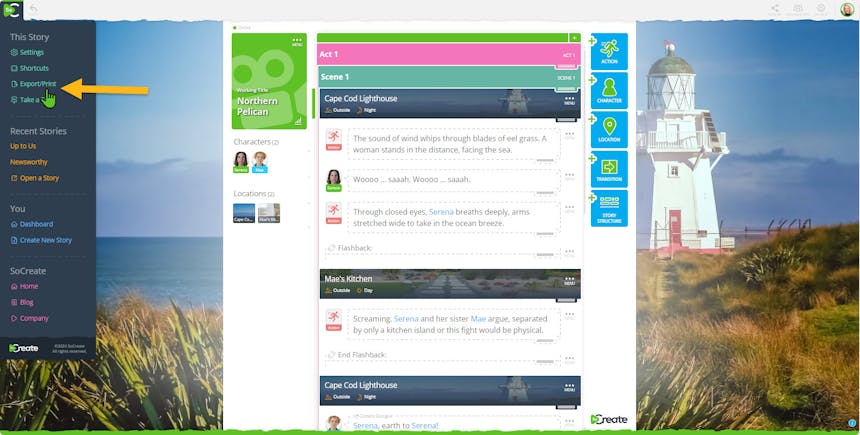
Desde el Menú Principal, haz clic en Exportar/Imprimir para ver tu historia en formato de guion.
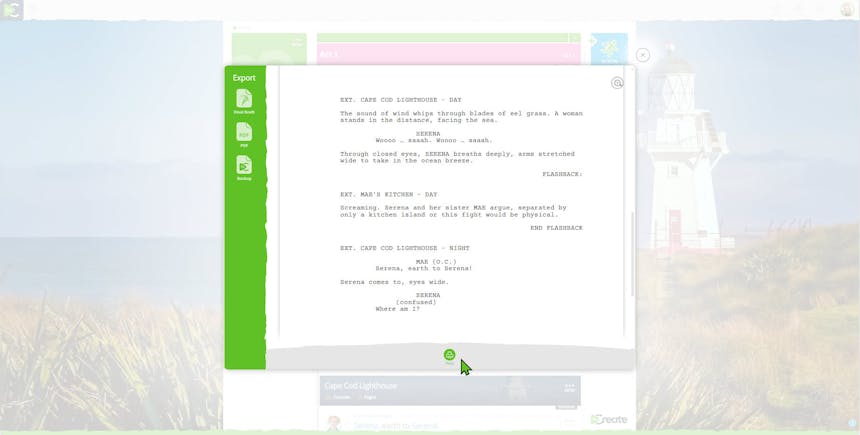
¡SoCreate genera un guion perfectamente formateado y con los estándares de la industria en solo un clic!
10. Explora más herramientas
Comentarios: Comparte tu guion con otros para recibir comentarios usando un simple enlace de compartición. Los revisores pueden dejar comentarios directamente en tu historia. Aprende cómo usar los Comentarios de SoCreate.
Colaboración: Trabaja con compañeros escritores en tiempo real compartiendo un enlace de Colaboración. Aprende cómo usar la Colaboración de SoCreate.
Soporte: ¿Necesitas ayuda? Haz clic en el ícono de la Carita Feliz para contactarnos vía chat durante horas laborales o envíanos un correo electrónico en cualquier momento.
Guía de uso: Accede a explicaciones en video de un minuto de cada función de SoCreate bajo el ícono de Birrete ubicado en la parte superior izquierda de tu Panel de Control.