Benvenuto su SoCreate! Siamo entusiasti di averti nella nostra comunità e non vediamo l'ora di vedere dove ti porterà la tua creatività. Che tu stia scrivendo una sceneggiatura o esplorando nuove idee per storie, SoCreate fornisce gli strumenti di cui hai bisogno per dare vita alla tua immaginazione. La cosa migliore è che puoi accedere a SoCreate su qualsiasi dispositivo e il tuo lavoro viene salvato costantemente, quindi puoi scrivere in qualsiasi momento e ovunque.
Iniziare:
1. Inizia un nuovo progetto
Clicca per scegliere tra film, programma TV o cortometraggio, oppure importa una sceneggiatura da Final Draft.
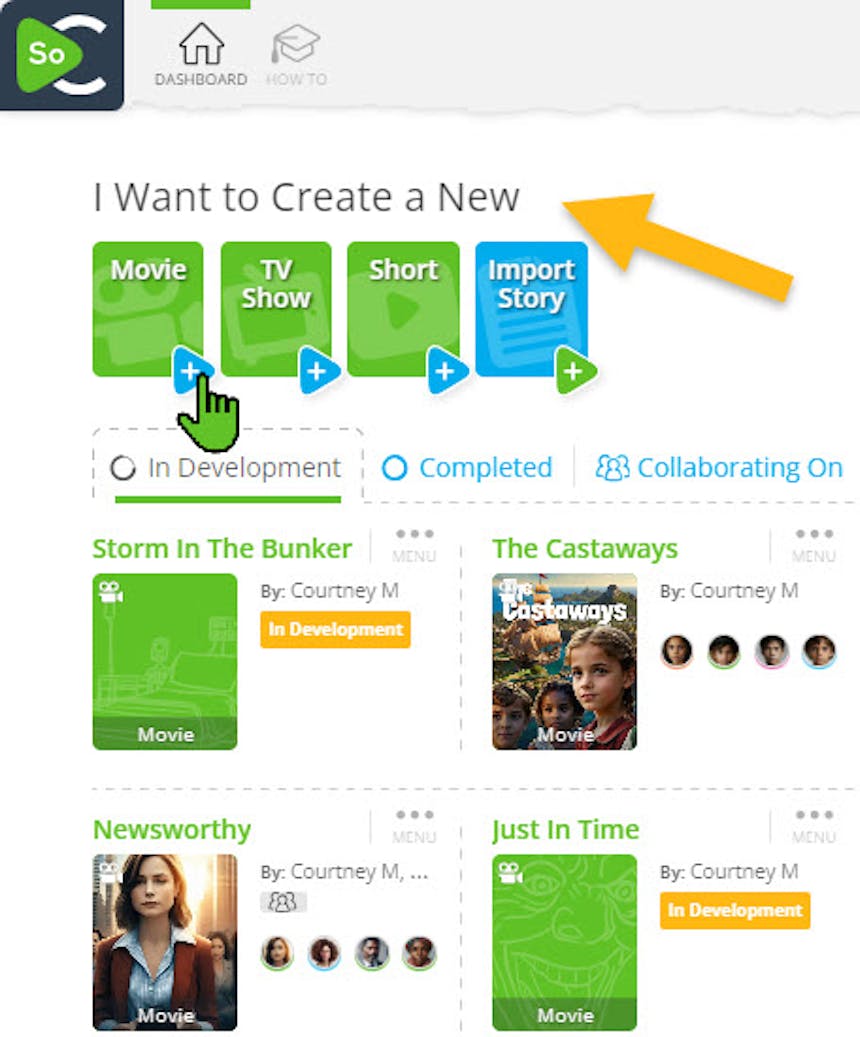
2. Dai un titolo al tuo progetto
Non preoccuparti, puoi cambiarlo in seguito!
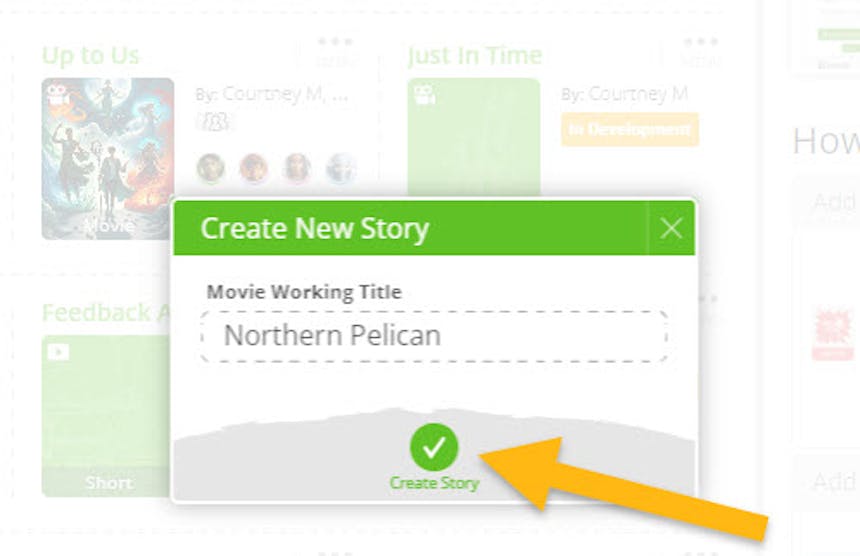
3. Aggiungi elementi del flusso
Le storie di SoCreate sono scritte in un Flusso di Storia, dove aggiungi Location, Azione, Dialogo e altro ancora.
Gli elementi del flusso possono essere aggiunti utilizzando la barra degli strumenti o le scorciatoie da tastiera (ALT su PC, Option su Mac per aprire il tasto scorciatoie). Scopri di più sull'uso delle scorciatoie da tastiera.
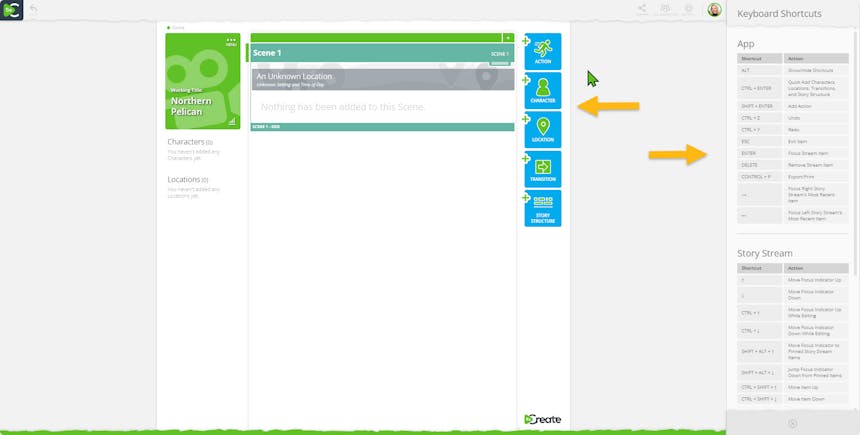
Aggiungi elementi del flusso come Azione, Personaggi, Location e altro dalla barra degli strumenti della Storia (pulsanti blu) o utilizzando le scorciatoie da tastiera.
4. Aggiungi una location
Clicca "+Location", nomina la tua location e imposta se è interna o esterna e l'ora del giorno. SoCreate sceglierà un'immagine per te, oppure puoi selezionare o caricare la tua.
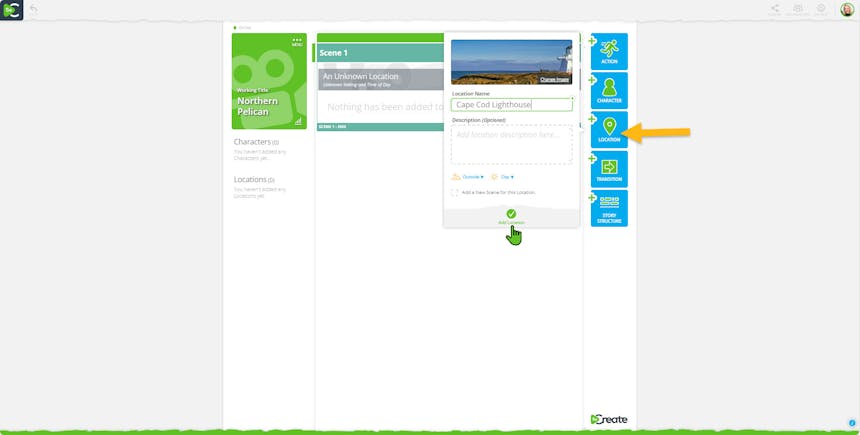
Clicca "+Location" per aggiungere una nuova location al tuo Flusso di Storia.
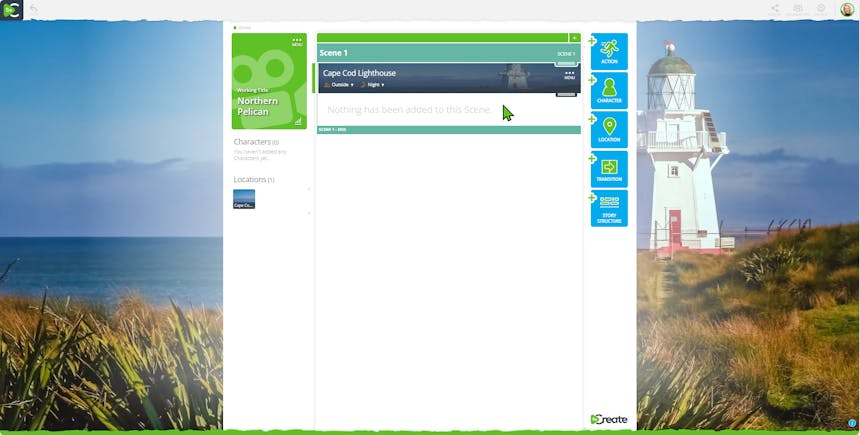
Una volta aggiunta una nuova località, l'immagine del luogo per quella scena riempirà lo sfondo del tuo ambiente di scrittura.
5. Aggiungi Azione
Usa un elemento Stream Azione per impostare la scena cliccando su “+Azione.”
L'elemento Stream Azione verrà inserito immediatamente dopo il punto in cui si trova il tuo Indicatore di Focus Verde (sembra un cursore verde sul lato sinistro del tuo Stream di Storia).
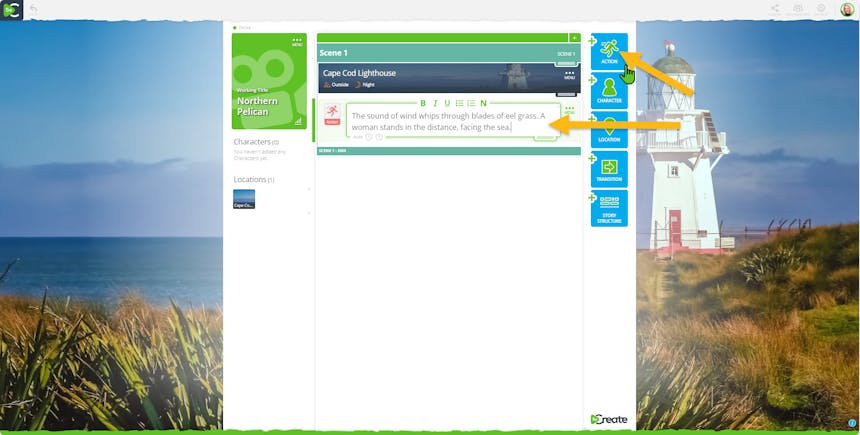
Gli elementi Stream Azione sono utilizzati per qualsiasi testo che non sia dialogo. In questo esempio, usiamo un elemento Stream Azione per aggiungere una descrizione della scena. Non c'è bisogno di linee guida! SoCreate automatizza le linee guida per te quando aggiungi una nuova località.
6. Aggiungi un Personaggio e un Dialogo
Clicca “+Personaggio” per creare un nuovo personaggio, dargli un nome e scegliere le sue caratteristiche. SoCreate sceglierà automaticamente un'immagine per te, ma puoi anche selezionare una nuova immagine o caricarne una tua.
Un elemento Stream Dialogo verrà automaticamente inserito per loro.
Per riutilizzare un personaggio per il Dialogo, clicca sulla sua immagine nella Barra degli Strumenti della Storia e un elemento Stream Dialogo verrà inserito immediatamente dopo il punto in cui si trova il tuo Indicatore di Focus Verde.
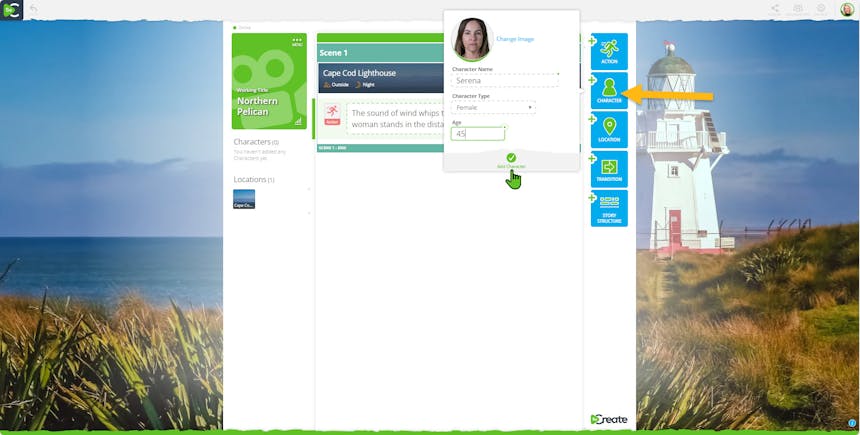
Usa il pulsante blu "+Personaggio" per aggiungere un nuovo personaggio alla tua storia.
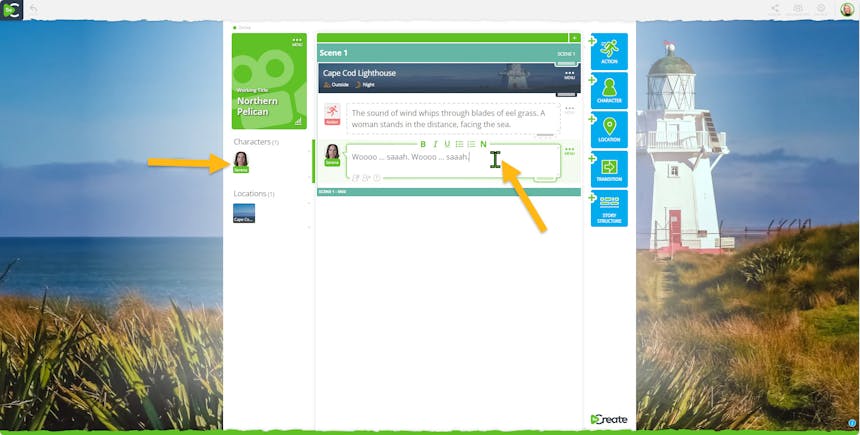
Dopo aver salvato il tuo nuovo personaggio, apparirà un elemento Stream Dialogo. Riempilo per dare qualcosa da dire al tuo personaggio. Puoi cliccare sull'immagine del personaggio dalla Barra degli Strumenti della Storia a sinistra ogni volta che vuoi aggiungere un dialogo per lui.
7. Continua la Tua Storia
Continua ad aggiungere dialoghi, azioni e altri elementi dello stream come transizioni finché la tua scena non è completa.
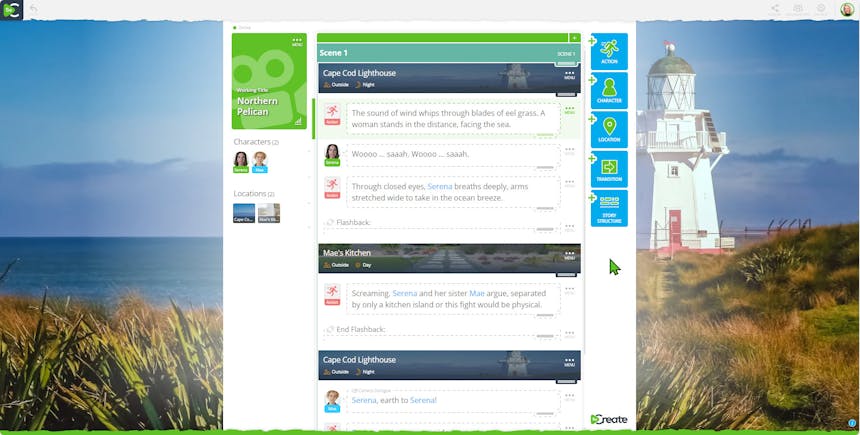
Il tuo Stream di Storia sta iniziando a prendere forma!
8. Aggiungi Scene Addizionali
Usa il pulsante "+Struttura" per aggiungere atti, scene o sequenze e delineare la tua storia.
Scrivi note per te stesso all'interno di qualsiasi intestazione di atto, scena o sequenza facendo clic su tale intestazione.
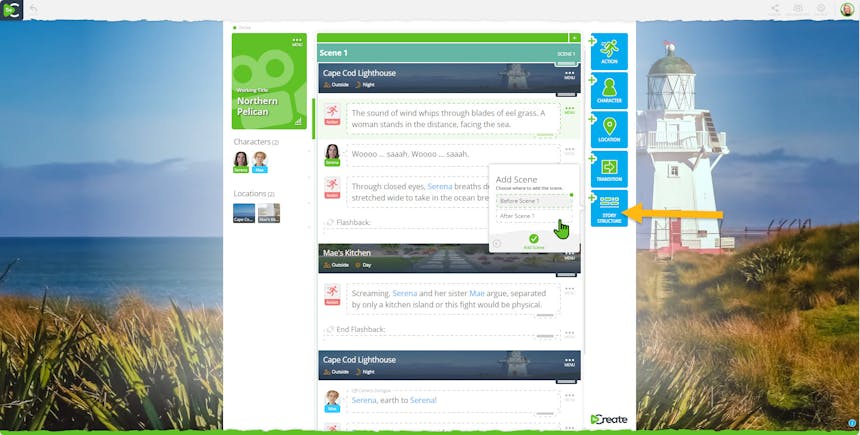
Clicca sul pulsante "+Struttura della Storia" per aggiungere Atti, Scene e Sequenze alla tua storia. SoCreate realizzerà questi elementi nel tuo Stream della Storia, così visivamente saprai sempre dove ti trovi.
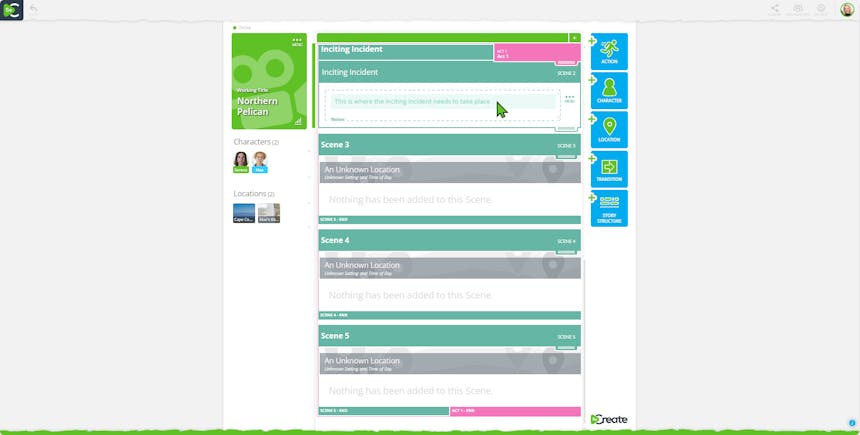
All'interno di ogni elemento dello Stream della Struttura della Storia, fai clic sull'intestazione per aggiungere note su ciò che dovrebbe accadere in quella scena, sequenza o atto, e presto avrai uno schema della storia!
9. Visualizza la tua storia in formato sceneggiatura
Visualizza la tua sceneggiatura pronta per Hollywood accedendo al Menu Principale e cliccando su "Esporta / Stampa".
Esporta in formato Final Draft, PDF o stampalo.
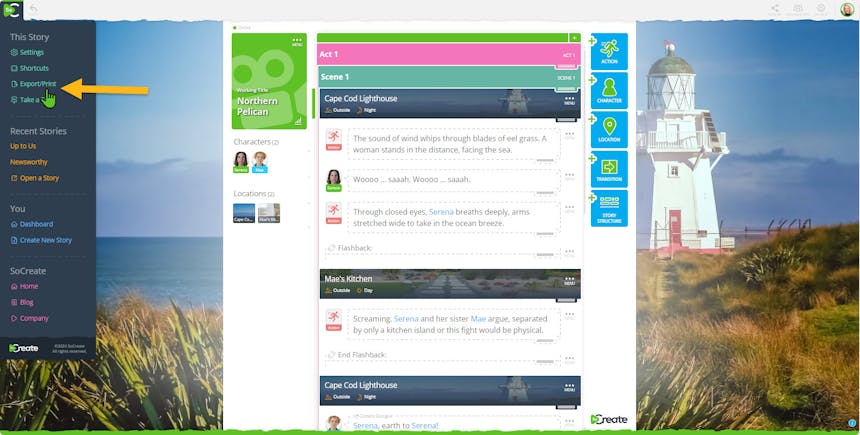
Dal Menu Principale, clicca su Esporta/Stampa per vedere la tua storia in formato sceneggiatura.
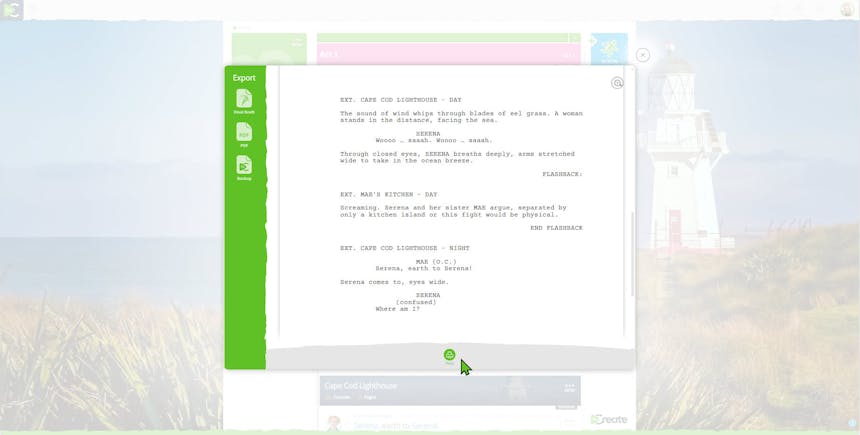
SoCreate genera una sceneggiatura perfettamente formattata e conforme agli standard del settore con un solo clic!
10. Esplora Altri Strumenti
Feedback: Condividi il tuo script con altri per un feedback utilizzando un semplice link di condivisione. I revisori possono lasciare commenti direttamente sulla tua storia. Scopri come utilizzare il Feedback di SoCreate.
Collaborazione: Lavora insieme ai partner di scrittura in tempo reale condividendo un link di Collaborazione. Scopri come utilizzare la Collaborazione di SoCreate.
Supporto: Hai bisogno di aiuto? Clicca sull'Icona della Faccia Sorridente per contattarci via chat durante l'orario lavorativo o inviaci un'e-mail in qualsiasi momento.
Guida pratica: Accedi a spiegazioni video di un minuto per ogni funzionalità di SoCreate sotto l'icona del cappello di laurea situata in alto a sinistra della tua Dashboard.