Welkom bij SoCreate! We zijn verheugd dat je lid bent geworden van onze gemeenschap en we kunnen niet wachten om te zien waar jouw creativiteit je brengt. Of je nu een scenario schrijft of nieuwe verhaalideeën verkent, SoCreate biedt de tools die je nodig hebt om je verbeelding tot leven te brengen. Het beste van alles is dat je SoCreate op elk apparaat kunt openen en je werk continu wordt opgeslagen, zodat je altijd en overal kunt schrijven.
Aan de slag:
1. Start een nieuw project
Klik om te kiezen uit een film, tv-programma of korte film, of importeer een scenario van Final Draft.
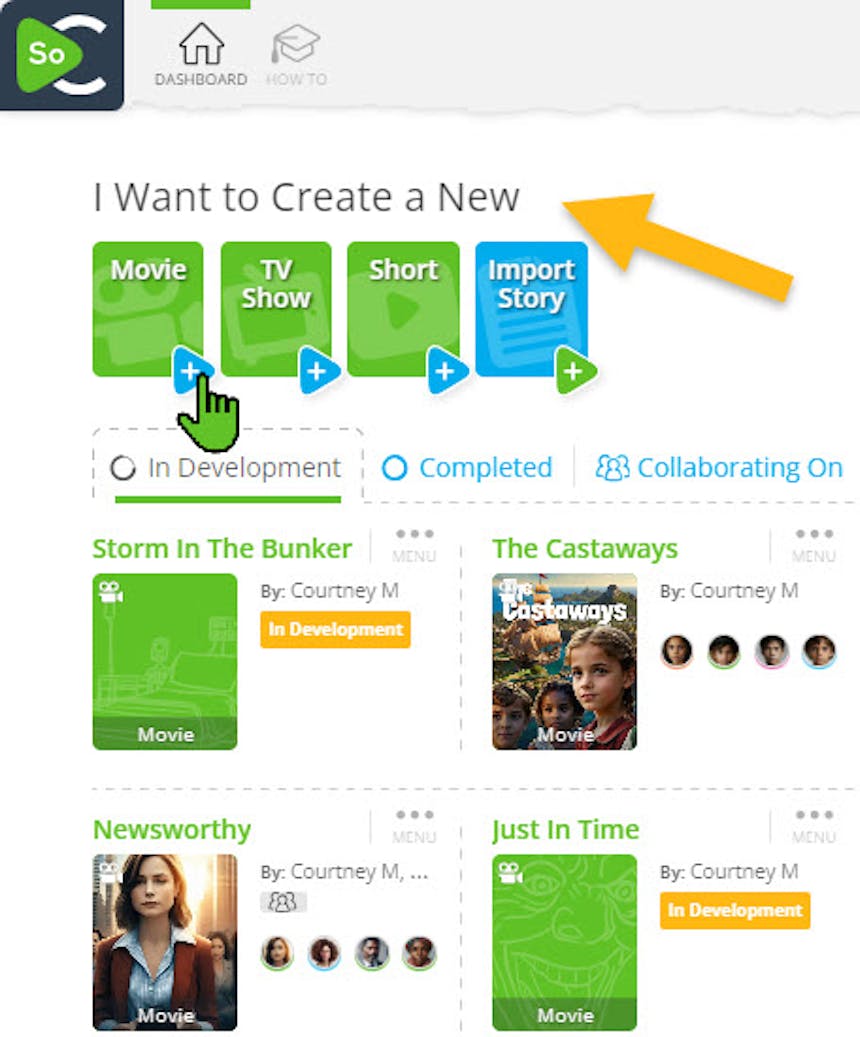
2. Geef je project een titel
Maak je geen zorgen, je kunt dit later wijzigen!
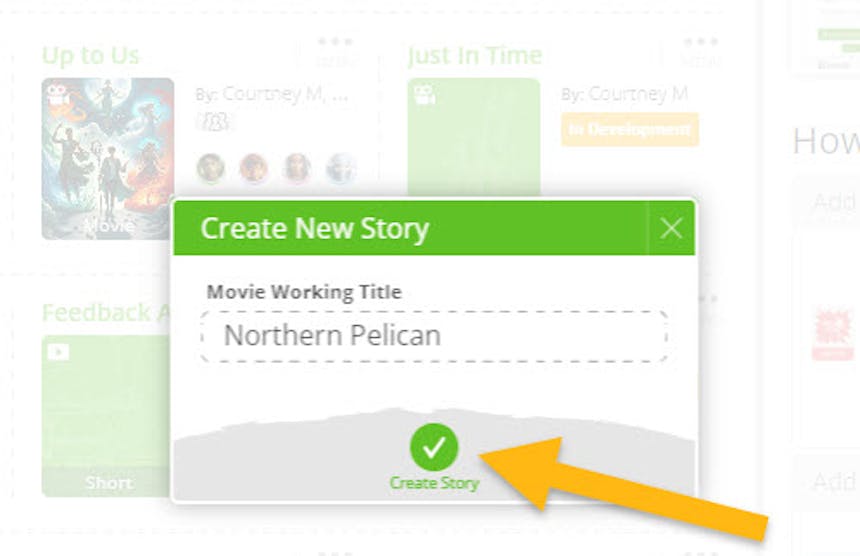
3. Voeg Stream-items toe
SoCreate verhalen worden geschreven in een Story Stream, waar je Locaties, Actie, Dialoog en meer toevoegt.
Stream-items kunnen worden toegevoegd met behulp van de Tools Toolbar of toetsenbord sneltoetsen (ALT op PC, Option op Mac om de Shortcuts-sleutel te openen). Meer informatie over het gebruik van toetsenbord sneltoetsen.
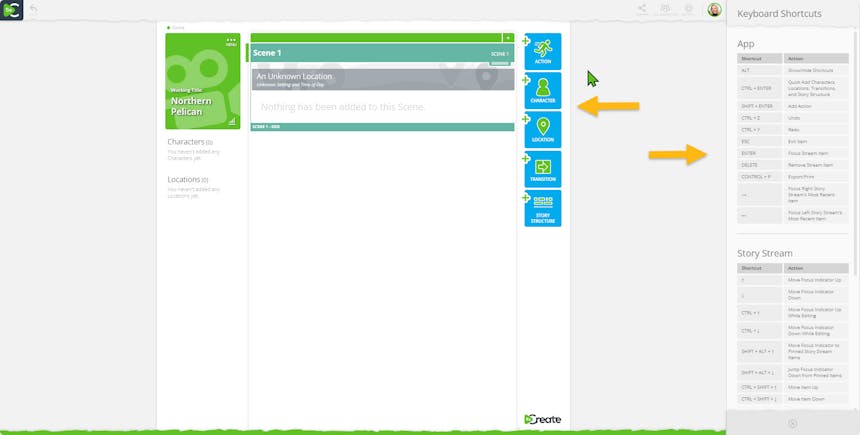
Voeg Stream-items zoals Actie, Personages, Locaties en meer toe vanuit de Story Toolbar (blauwe knoppen) of met behulp van toetsenbord sneltoetsen.
4. Voeg een locatie toe
Klik op "+Locatie", geef je locatie een naam en stel in of het buiten of binnen is en het tijdstip van de dag. SoCreate kiest een afbeelding voor je uit, of je kunt zelf een afbeelding selecteren of uploaden.
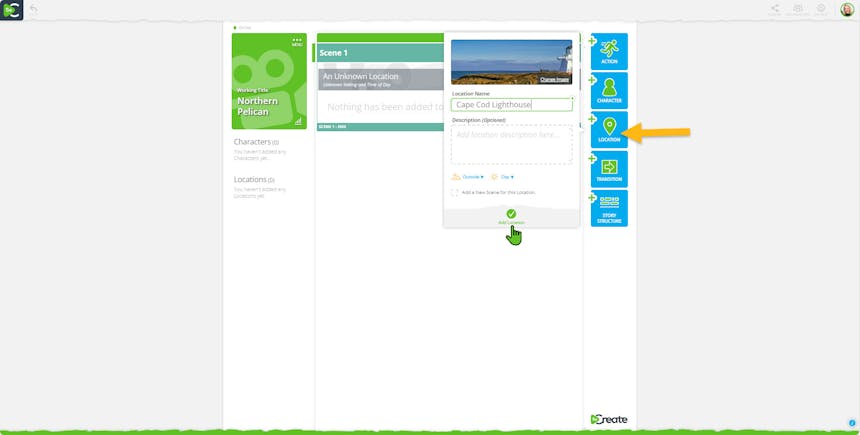
Klik op "+Locatie" om een nieuwe locatie toe te voegen aan je Story Stream.
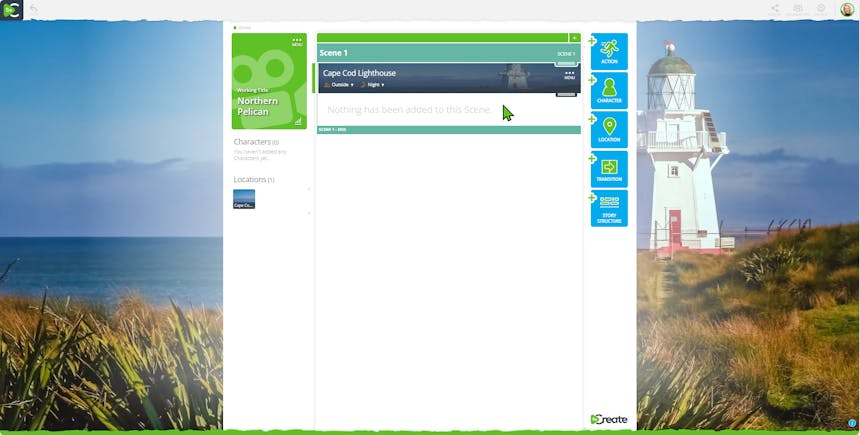
Zodra een nieuwe locatie is toegevoegd, vult de locatieafbeelding voor die scène de achtergrond van je schrijfumgeving.
5. Actie toevoegen
Gebruik een Actie Stream Item om de scène op te zetten door op "+ Actie" te klikken.
Het Action Stream Item wordt onmiddellijk ingevoegd na waar je Groene Focusindicator zich bevindt (het ziet eruit als een groene cursor aan de linkerkant van je Verhaal Stream).
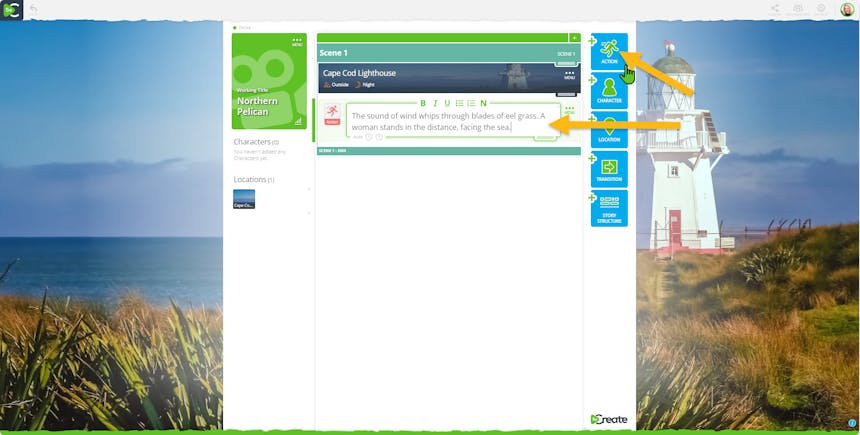
Action Stream Items worden gebruikt voor alle tekst die geen dialoog is. In dit voorbeeld gebruiken we een Action Stream Item om scenebeschrijving toe te voegen. Geen need voor sluglines! SoCreate automatiseert sluglines voor je wanneer je een nieuwe locatie toevoegt.
6. Voeg een personage en dialoog toe
Klik op "+Character" om een nieuw personage te maken, geef hen een naam en kies hun kenmerken. SoCreate zal automatisch een afbeelding voor je kiezen, maar je kunt ook een nieuwe afbeelding selecteren of je eigen uploaden.
Er wordt automatisch een Dialogue Stream Item voor hen ingevoegd.
Om een personage opnieuw te gebruiken voor dialoog, klik je op hun afbeelding in de Verhaalwerkbalk en er wordt onmiddellijk een Dialogue Stream Item ingevoegd na waar je Groene Focusindicator zich bevindt.
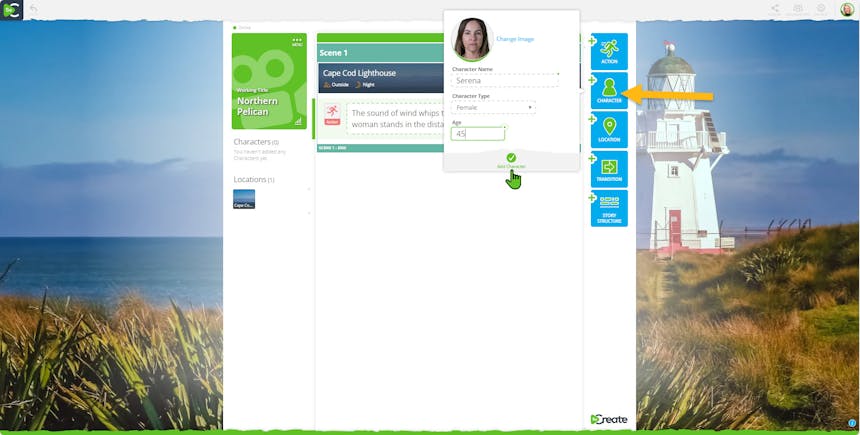
Gebruik de blauwe knop "+Personage" om een nieuw personage aan je verhaal toe te voegen.
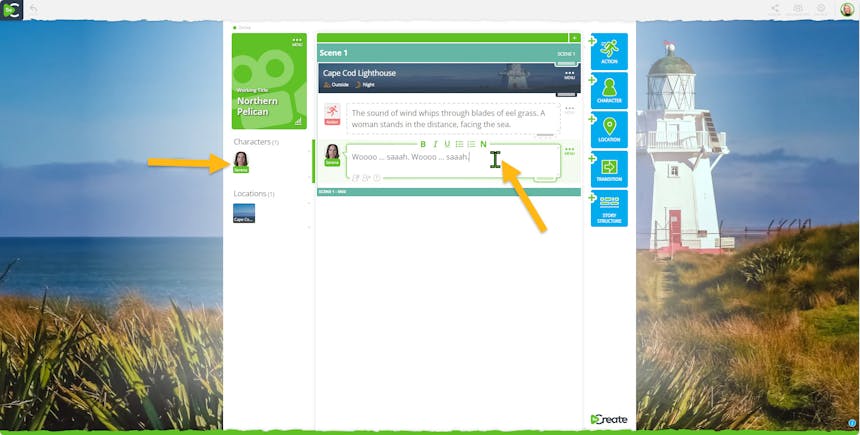
Na het opslaan van je nieuwe personage verschijnt er een Dialogue Stream Item. Vul het in om je personage iets te laten zeggen. Je kunt op de afbeelding van het personage aan de linkerkant van de Verhaalwerkbalk klikken wanneer je dialoog voor hen wilt toevoegen.
7. Ga verder met je verhaal
Blijf dialoog, actie en andere stream items zoals overgangen toevoegen totdat je scène compleet is.
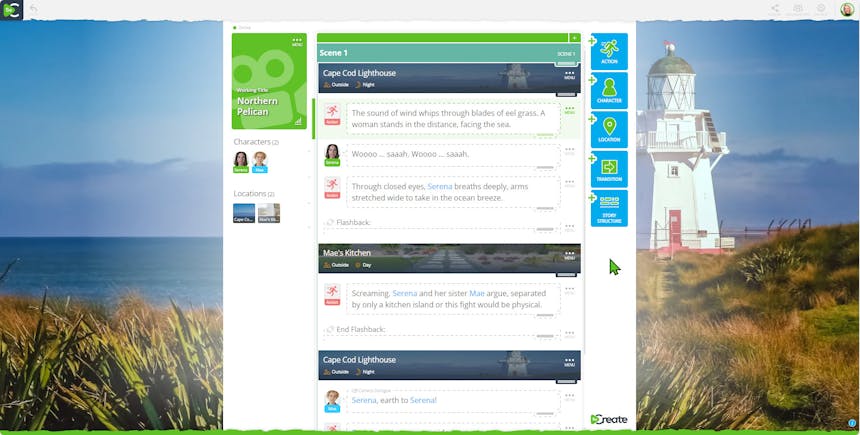
Je verhaal stream begint vorm te krijgen!
8. Voeg extra scènes toe
Gebruik de knop "+Structuur" om handelingen, scènes of sequenties toe te voegen en uw verhaal te schetsen.
Schrijf notities voor uzelf binnen een handeling, scène of sequentiekop door op die kop te klikken.
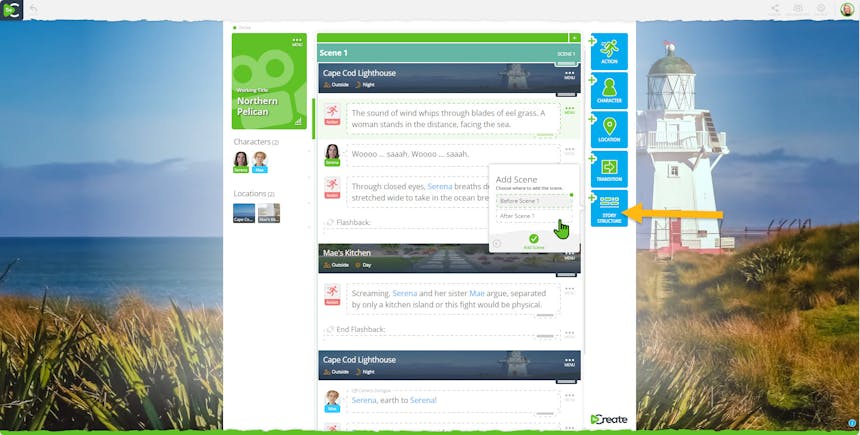
Klik op de knop "+Verhaalstructuur" om Handelingen, Scènes en Sequenties aan uw verhaal toe te voegen. SoCreate zal deze items in uw Verhaalstroom plaatsen, zodat u visueel altijd weet waar u bent.
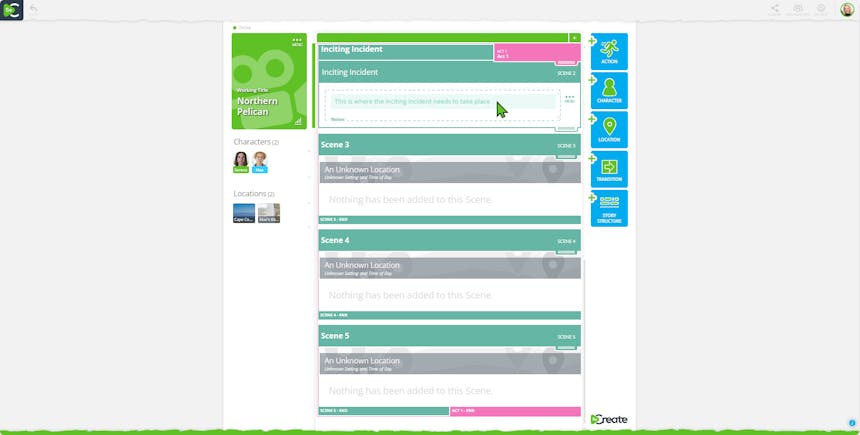
Klik binnen elk Verhaalstructuur Stroomitem op de kop om notities toe te voegen over wat er in die scène, sequentie of handeling moet gebeuren, en al snel hebt u een verhaalschema!
9. Bekijk Uw Verhaal in Scenarioformaat
Bekijk uw Hollywood-klare scenario door toegang te krijgen tot het Hoofdmenu en op "Exporteren / Afdrukken" te klikken.
Exporteer naar Final Draft formaat, PDF, of druk het af.
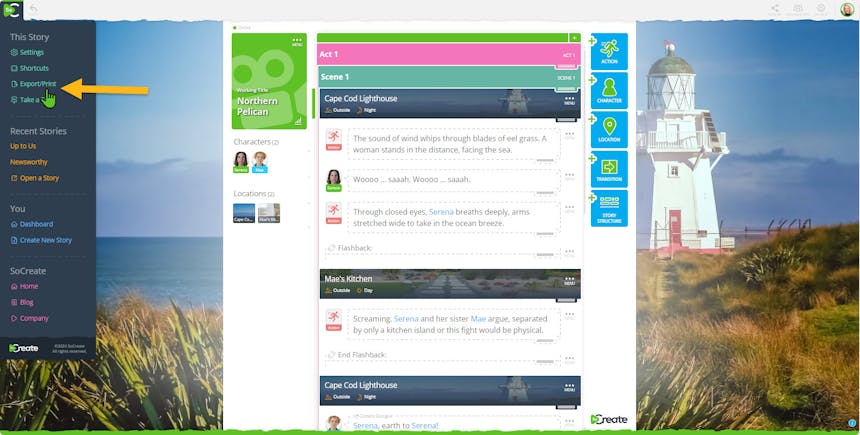
Klik in het Hoofdmenu op Exporteren/Afdrukken om uw verhaal in scenarioformaat te zien.
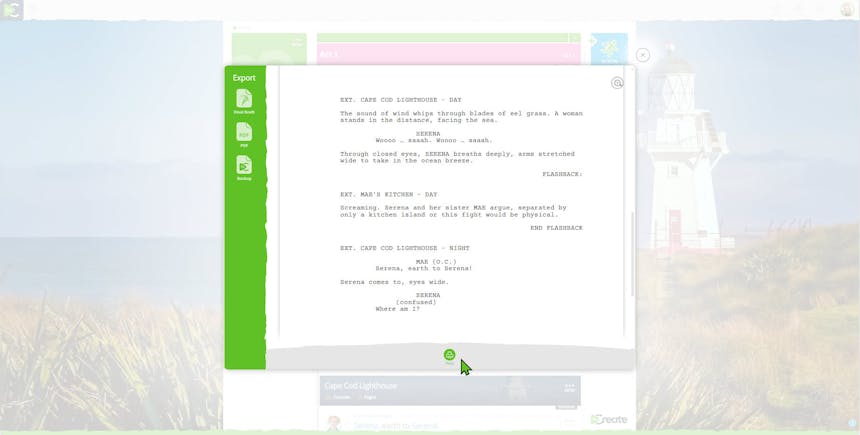
SoCreate genereert een perfect geformatteerd, industrienormscenario met slechts één klik!
10. Ontdek Meer Tools
Feedback: Deel uw script met anderen voor feedback via een eenvoudige deel-link. Beoordelaars kunnen opmerkingen direct aan uw verhaal toevoegen. Leer hoe u SoCreate Feedback gebruikt.
Samenwerking: Werk in realtime samen met schrijfpartners door een Samenwerkingslink te delen. Leer hoe u SoCreate Samenwerking gebruikt.
Ondersteuning: Hulp nodig? Klik op het Smiley Face Icoon om tijdens kantooruren contact met ons op te nemen via chat of e-mail ons op elk moment.
How-To Guide: Access one-minute video explanations of every feature in SoCreate under the Graduation Cap Icon located at the top left of your Dashboard.