Bienvenue chez SoCreate ! Nous sommes ravis de vous accueillir dans notre communauté et avons hâte de voir où votre créativité vous mènera. Que vous écriviez un scénario ou exploriez de nouvelles idées d'histoires, SoCreate fournit les outils dont vous avez besoin pour donner vie à votre imagination. Le meilleur de tout, vous pouvez accéder à SoCreate sur n'importe quel appareil et votre travail est constamment sauvegardé, vous pouvez donc écrire à tout moment, n'importe où.
Commencer :
1. Commencez un nouveau projet
Cliquez pour choisir un film, une émission de télévision ou un court métrage, ou importer un scénario depuis Final Draft.
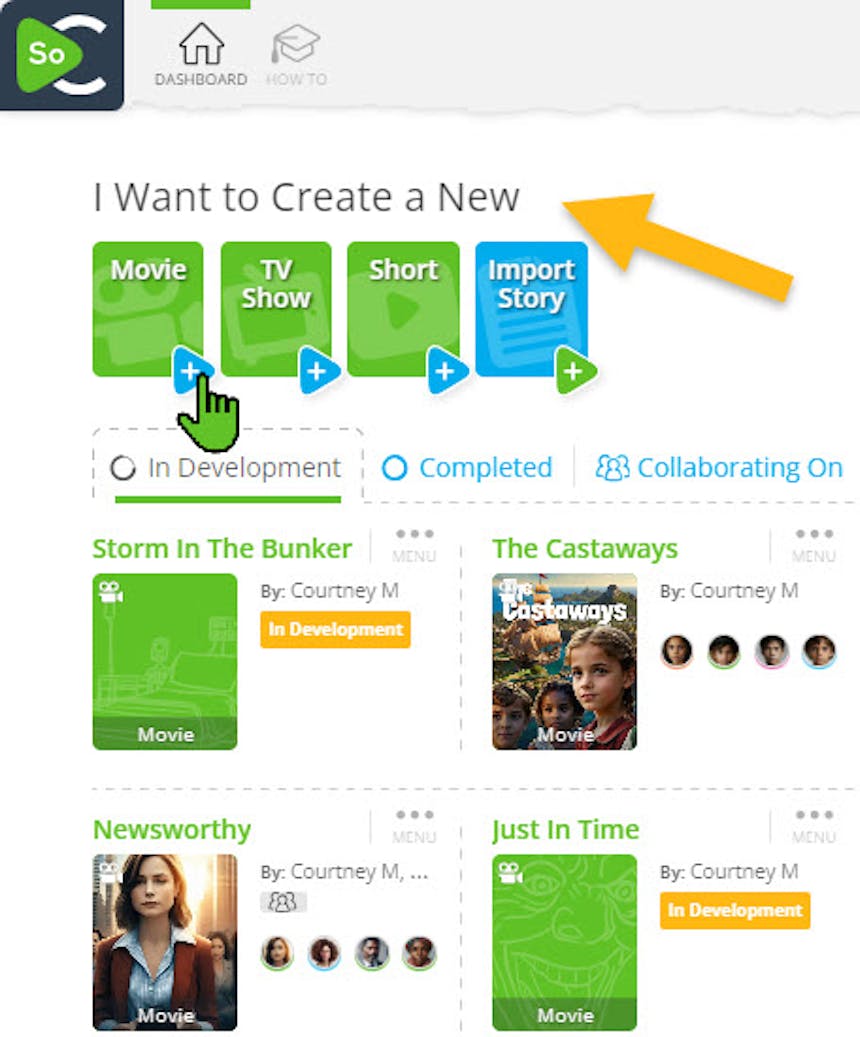
2. Donnez un titre à votre projet
Ne vous inquiétez pas, vous pouvez changer cela plus tard !
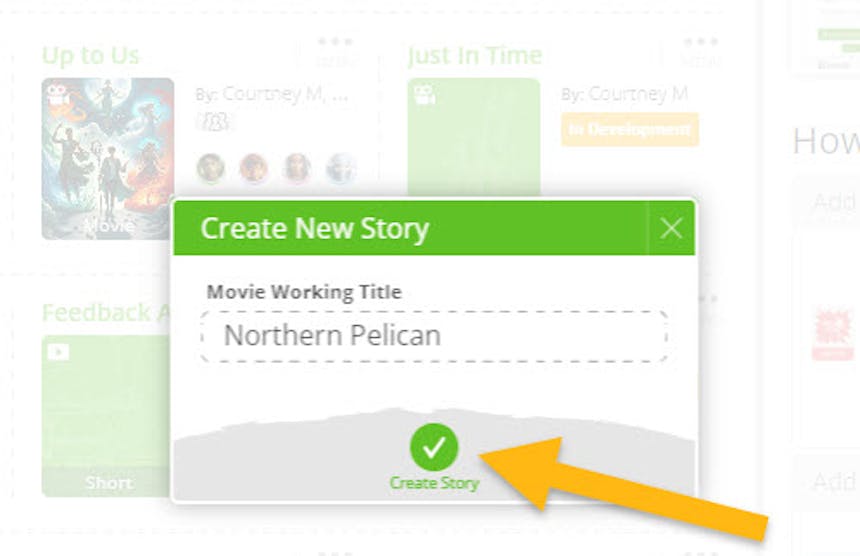
3. Ajoutez des éléments de flux
Les histoires SoCreate sont écrites dans un flux de récit, où vous ajoutez des lieux, de l'action, des dialogues, et plus encore.
Les éléments de flux peuvent être ajoutés à l'aide de la barre d'outils ou des raccourcis clavier (ALT sur PC, Option sur Mac pour ouvrir la clé des raccourcis). En savoir plus sur l'utilisation des raccourcis clavier.
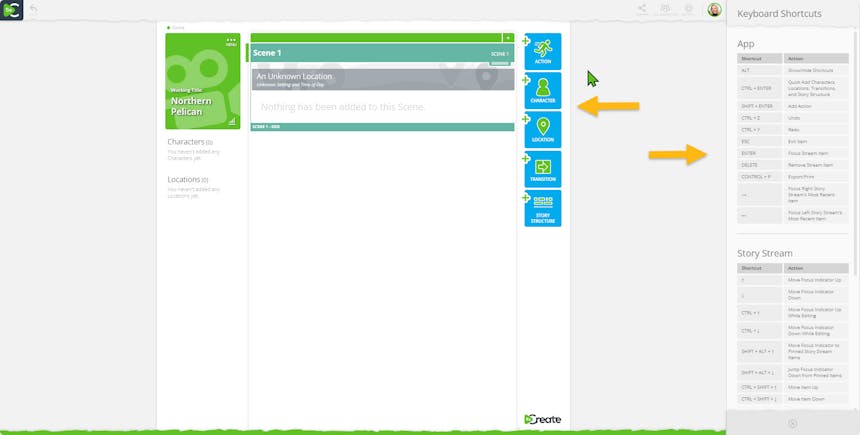
Ajoutez des éléments de flux comme de l'action, des personnages, des lieux, et plus encore à partir de la barre d'outils de l'histoire (boutons bleus) ou en utilisant les raccourcis clavier.
4. Ajoutez un lieu
Cliquez sur « +Lieu », nommez votre lieu et définissez s'il est à l'intérieur ou à l'extérieur et l'heure de la journée. SoCreate choisira une image pour vous, ou vous pouvez sélectionner ou télécharger la vôtre.
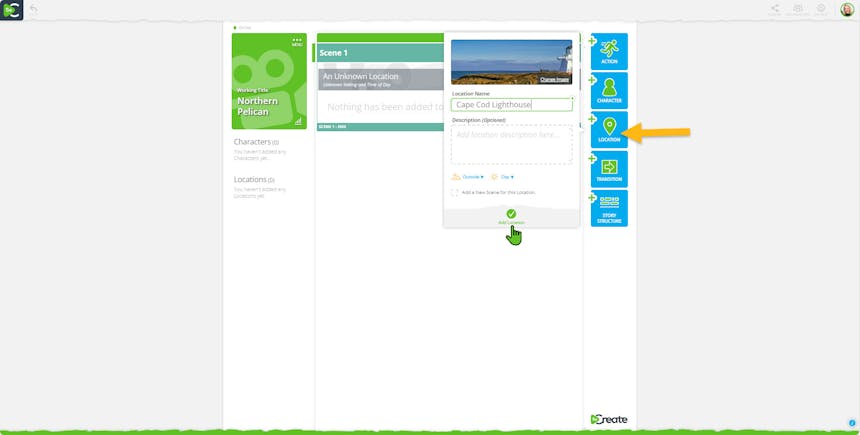
Cliquez sur « +Lieu » pour ajouter un nouveau lieu à votre flux de récit.
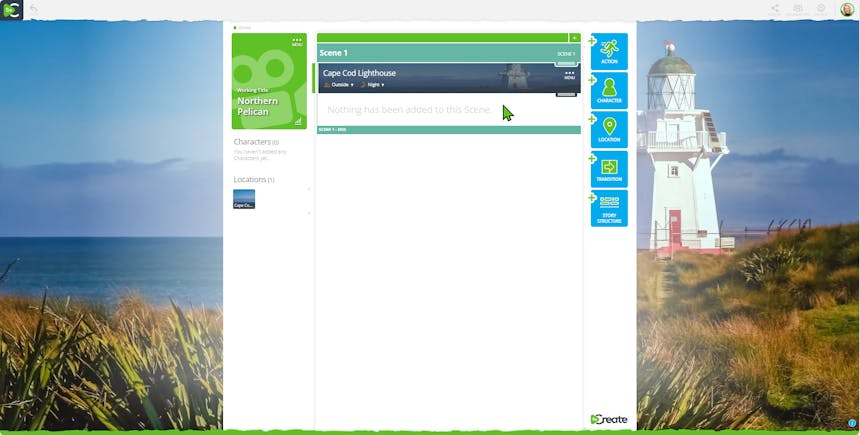
Une fois un nouveau lieu ajouté, l'image de ce lieu remplira l'arrière-plan de votre environnement d'écriture.
5. Ajouter une action
Utilisez un élément de flux d'action pour définir la scène en cliquant sur « +Action ».
L'élément de flux d'action sera inséré immédiatement là où votre indicateur de focalisation vert est situé (il ressemble à un curseur vert sur le côté gauche de votre flux d'histoire).
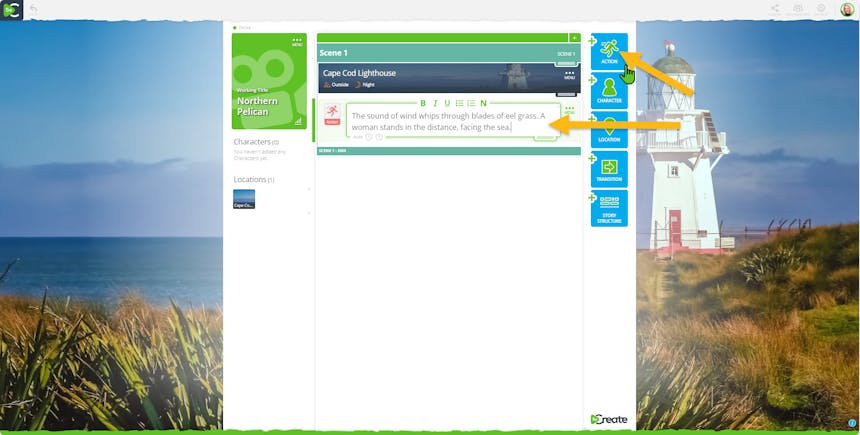
Les éléments de flux d'action sont utilisés pour tout texte qui n'est pas un dialogue. Dans cet exemple, nous utilisons un élément de flux d'action pour ajouter une description de scène. Pas besoin de séquences d'introduction! SoCreate automatise les séquences d'introduction pour vous lorsque vous ajoutez un nouveau lieu.
6. Ajouter un personnage et un dialogue
Cliquez sur « +Personnage » pour créer un nouveau personnage, le nommer et choisir ses caractéristiques. SoCreate choisira automatiquement une image pour vous, mais vous pouvez également sélectionner une nouvelle image ou télécharger la vôtre.
Un élément de flux de dialogue sera automatiquement inséré pour eux.
Pour réutiliser un personnage pour le dialogue, cliquez sur son image dans la barre d'outils de l'histoire, et un élément de flux de dialogue sera inséré immédiatement après l'endroit où votre indicateur de focalisation vert est situé.
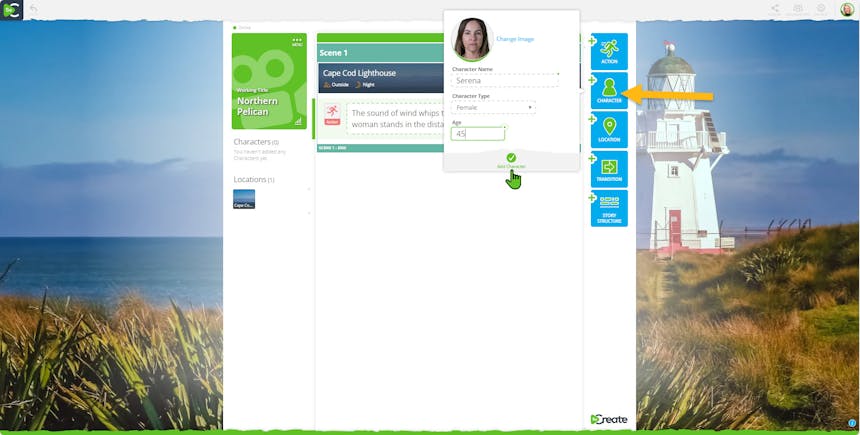
Utilisez le bouton bleu « +Personnage » pour ajouter un nouveau personnage à votre histoire.
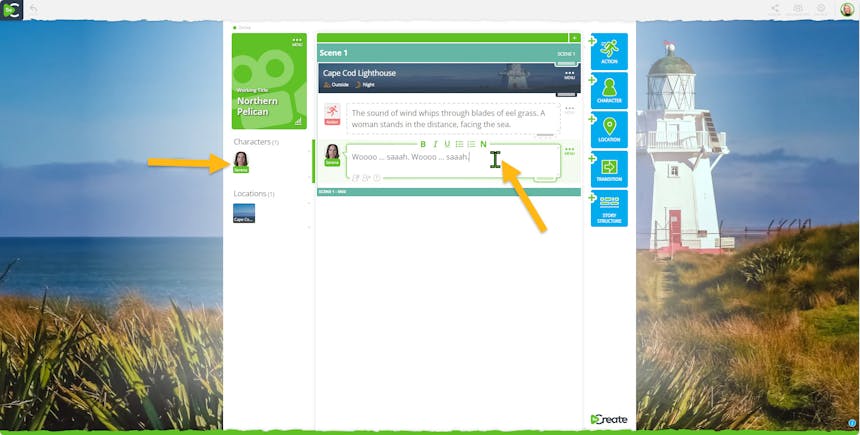
Après avoir enregistré votre nouveau personnage, un élément de flux de dialogue apparaîtra. Remplissez-le pour donner quelque chose à dire à votre personnage. Vous pouvez cliquer sur l'image du personnage dans la barre d'outils de l'histoire de gauche chaque fois que vous voulez ajouter un dialogue pour lui.
7. Continuez votre histoire
Continuez à ajouter des dialogues, des actions et d'autres éléments de flux comme des transitions jusqu'à ce que votre scène soit complète.
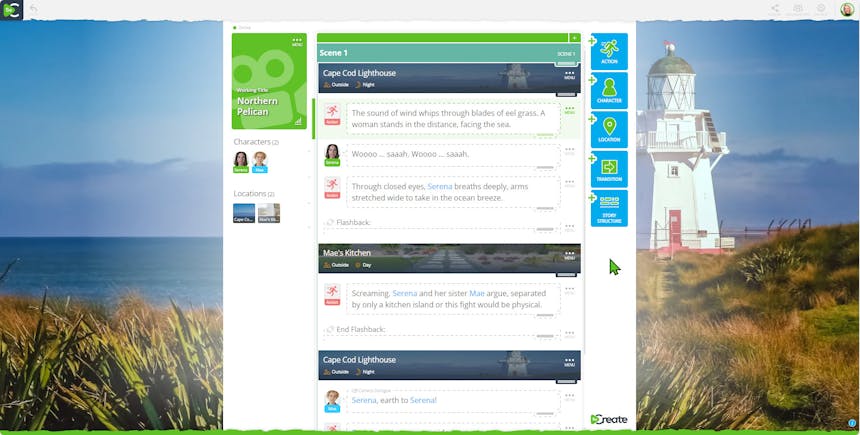
Votre flux d'histoire commence à prendre forme!
8. Ajouter des scènes supplémentaires
Utilisez le bouton "+Structure" pour ajouter des actes, des scènes ou des séquences et esquisser votre histoire.
Écrivez des notes pour vous-même dans n'importe quel titre d'acte, de scène ou de séquence en cliquant sur ce titre.
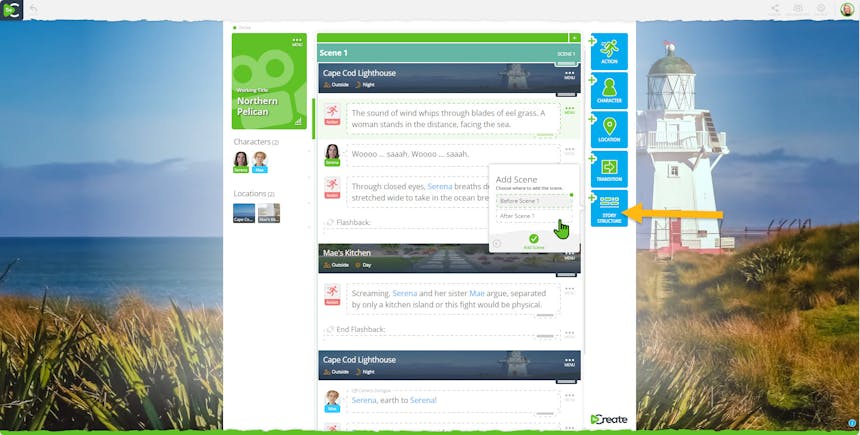
Cliquez sur le bouton "+Structure de l'Histoire" pour ajouter des Actes, Scènes et Séquences à votre histoire. SoCreate construira ces éléments dans votre Flux d'Histoire, de sorte que visuellement, vous saurez toujours où vous en êtes.
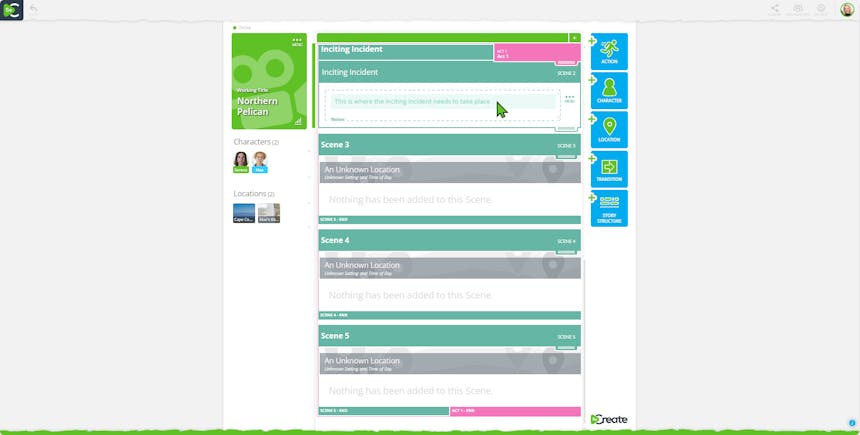
Dans chaque élément du Flux de Structure de l'Histoire, cliquez sur le titre pour ajouter des notes sur ce qui est censé se passer dans cette scène, séquence ou acte, et bientôt, vous aurez une esquisse d'histoire!
9. Voir votre histoire en format scénario
Visualisez votre scénario prêt pour Hollywood en accédant au menu principal et en cliquant sur "Exporter / Imprimer".
Exportez au format Final Draft, PDF, ou imprimez-le.
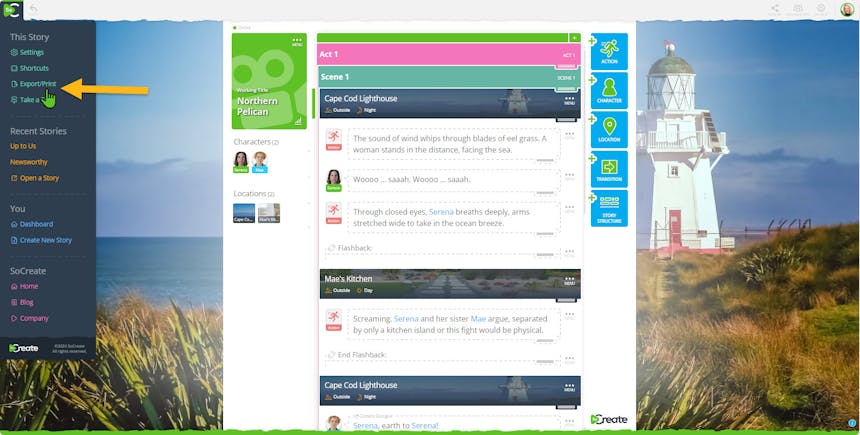
Depuis le menu principal, cliquez sur Exporter/Imprimer pour voir votre histoire en format scénario.
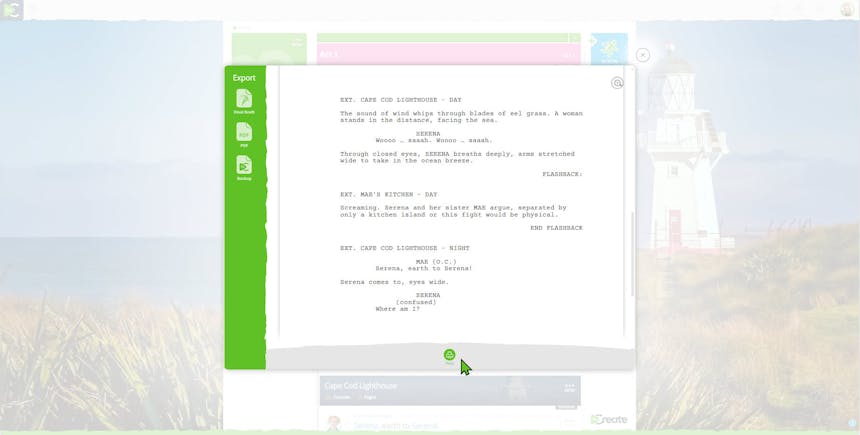
SoCreate génère un scénario parfaitement formaté, conforme aux normes de l'industrie, en un seul clic!
10. Explorez plus d'outils
Retours : Partagez votre script avec d'autres pour recevoir des retours en utilisant un lien de partage simple. Les réviseurs peuvent laisser des commentaires directement sur votre histoire. Apprenez à utiliser SoCreate Feedback.
Collaboration : Travaillez avec des partenaires d'écriture en temps réel en partageant un lien de collaboration. Apprenez à utiliser SoCreate Collaboration.
Support : Besoin d'aide ? Cliquez sur l'icône Smiley Face pour nous contacter via le chat pendant les heures de bureau ou envoyez-nous un email à tout moment.
Guide pratique : Accédez à des explications vidéo d'une minute pour chaque fonctionnalité de SoCreate sous l'icône en forme de toque de graduation située en haut à gauche de votre tableau de bord.