Bem-vindo ao SoCreate! Estamos muito animados para recebê-lo em nossa comunidade e mal podemos esperar para ver aonde sua criatividade o levará. Esteja você escrevendo um roteiro ou procurando novas ideias de histórias, o SoCreate fornece as ferramentas necessárias para dar vida à sua imaginação. O melhor de tudo é que você pode acessar o SoCreate em qualquer dispositivo, e seu trabalho é salvo automaticamente, para que você possa escrever a qualquer hora e em qualquer lugar.
Começando:
1. Inicie um novo projeto
Escolha entre um filme, programa de TV ou curta-metragem, ou importe um roteiro do Final Draft.
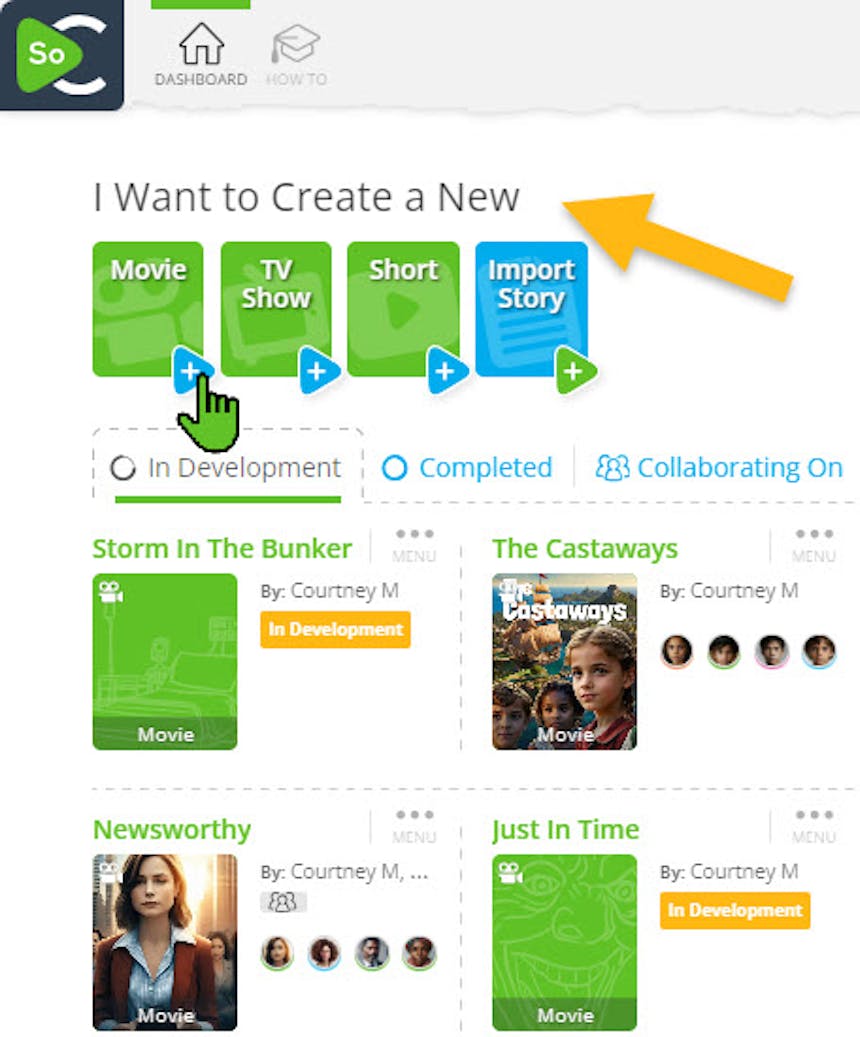
2. Dê um título ao seu projeto
Não se preocupe, você pode alterar isso depois!
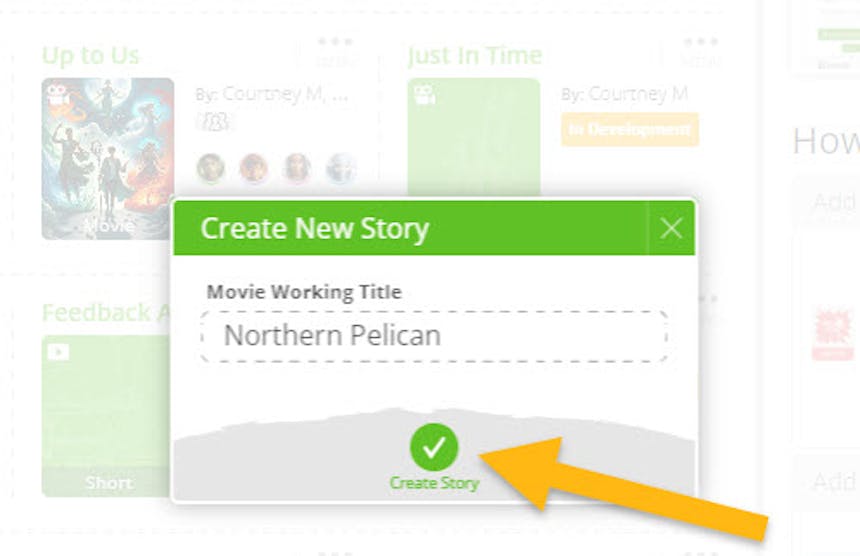
3. Introduza itens de fluxo
As histórias no SoCreate são escritas no Flow de Histórias, onde você pode adicionar localização, ações, diálogos e muito mais.
Os itens de fluxo podem ser adicionados usando a barra de ferramentas de ferramentas ou atalhos de teclado (Alt no PC, Option no Mac para abrir os atalhos). Saiba mais sobre o uso de atalhos de teclado.
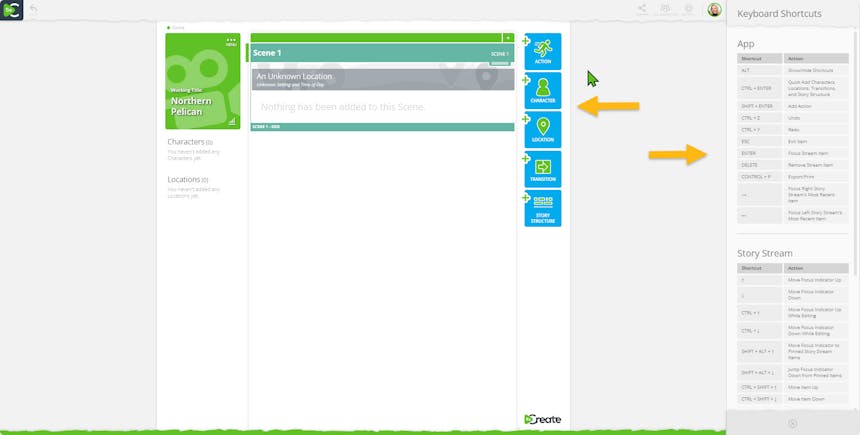
Adicione ações, personagens, locais e mais itens de fluxo usando a barra de ferramentas de histórias (botões azuis) ou atalhos de teclado:
4. Adicione uma localização
Clique em “+ Localização”, dê um nome à sua localização e selecione se é interno ou externo, bem como a hora do dia. SoCreate escolherá uma imagem para você, ou você pode selecionar ou fazer upload de sua própria imagem.
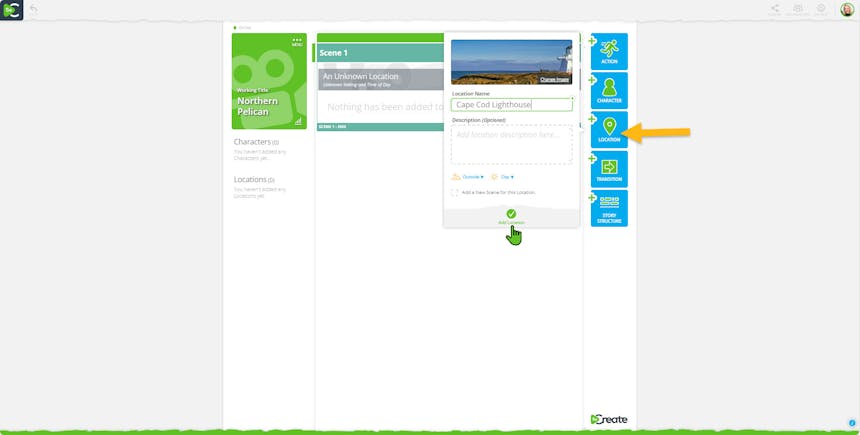
Clique em "+Local" para adicionar um novo local à sua linha do tempo de histórias.
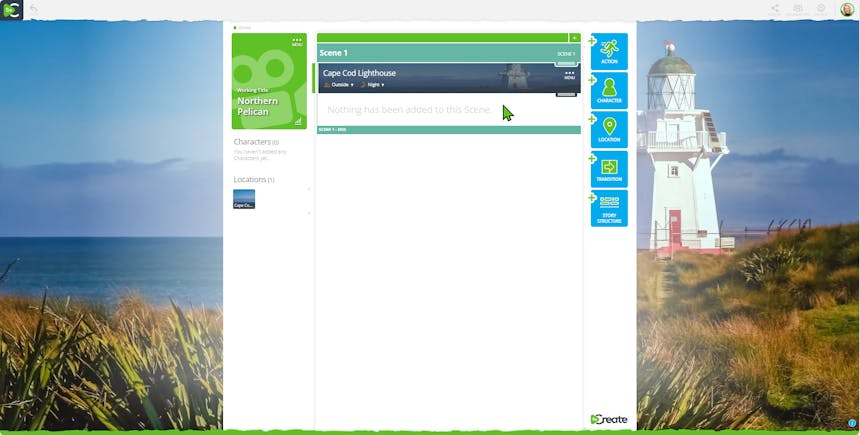
Uma vez que o novo local for adicionado, a imagem local para aquela cena se encaixará no fundo do seu ambiente de escrita.
5. Adicione Ação
Use o item do Fluxo de Ação clicando em "+Ação".
O item do Fluxo de Ação será inserido imediatamente após o seu Indicador de Foco Verde (parece com o cursor verde à esquerda da sua linha do tempo de histórias).
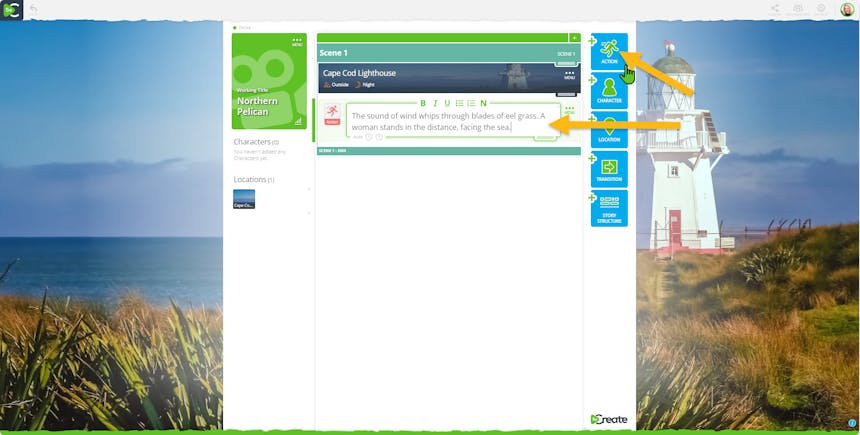
Os itens do Fluxo de Ação são usados para qualquer texto não dialogado. Neste exemplo, usamos o item do Fluxo de Ação para adicionar uma descrição da cena. Não é necessário uma slugline! O SoCreate cria automaticamente uma slugline para você quando um novo local é adicionado.
6. Adicione Personagem e Diálogo
Clique em +Personagem para criar um novo personagem, dê um nome a ele e escolha suas características. O SoCreate automaticamente escolherá uma imagem para você, mas você também pode selecionar uma nova imagem ou até mesmo enviar a sua própria.
Um item do Fluxo de Diálogo será inserido automaticamente para eles.
Para reutilizar um personagem no diálogo, clique na imagem deles na Barra de Ferramentas de Histórias e um item do Fluxo de Diálogo será inserido imediatamente após o seu Indicador de Foco Verde.
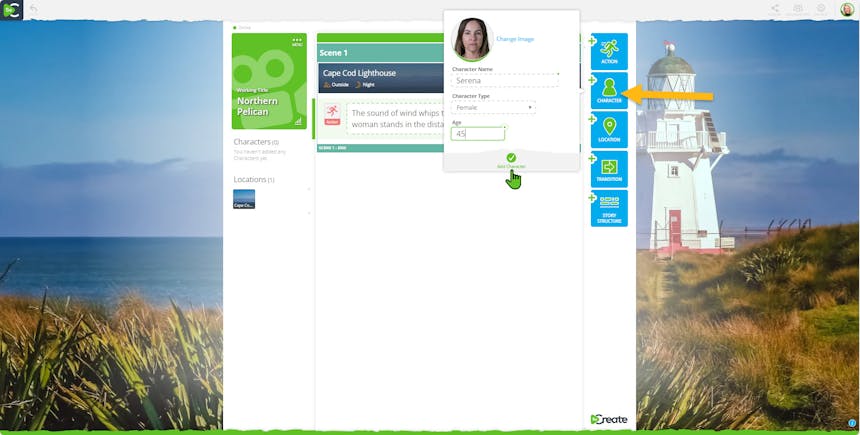
Use o botão azul "+Personagem" para adicionar um novo personagem à sua história.
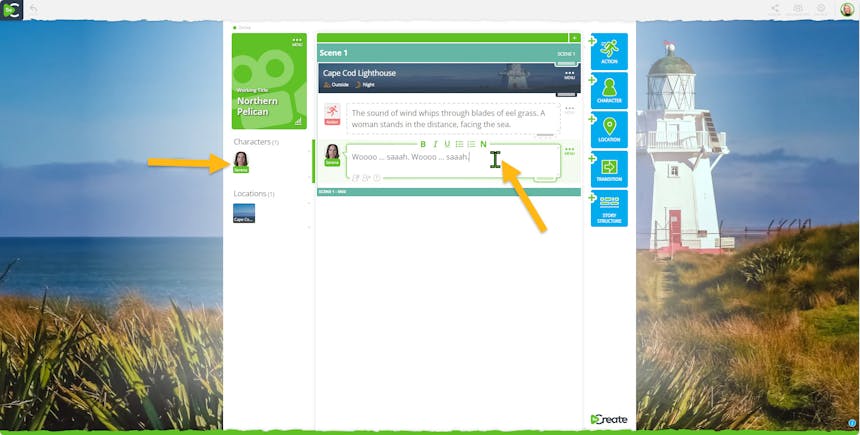
Depois de salvar seu novo personagem, o item do fluxo de diálogo aparecerá. Preencha-o para que seu personagem fale algo. Você pode clicar na imagem do personagem na barra de ferramentas de histórias à esquerda a qualquer momento para adicionar diálogos para eles.
7. Continue sua história
Continue adicionando diálogos, ações e outros itens de fluxo, como transições, até que sua cena esteja completa.
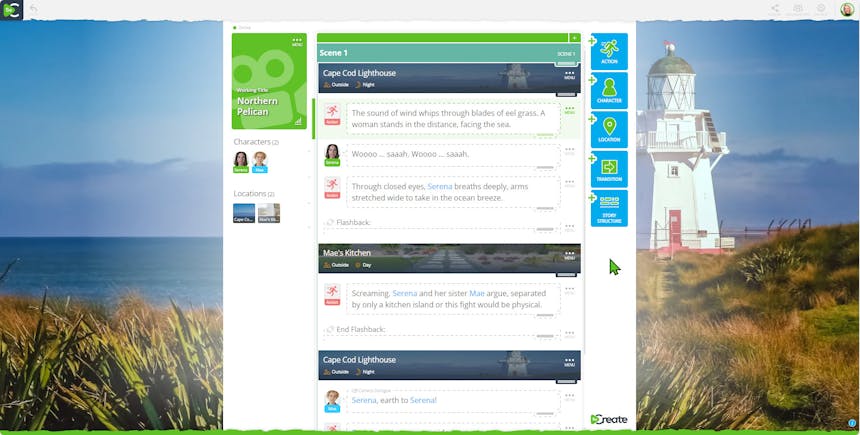
Seu fluxo de histórias começou a se reunir!
8. Adicione cenas extras
Use o botão '+Estrutura' para adicionar ações, cenas ou sequências e organizar sua história.
Para essas ações, cenas ou sequências, clique no título e escreva notas para si mesmo.
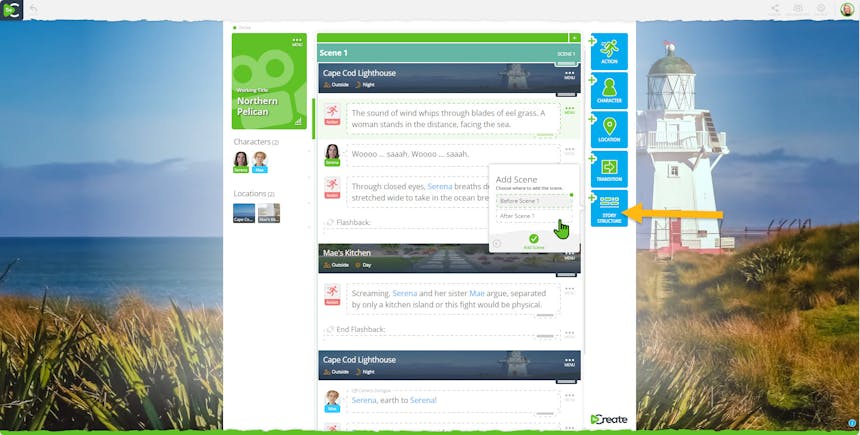
Clique no botão '+Estrutura da História' para adicionar ações, cenas e sequências. O SoCreate criará esses itens em seu fluxo de histórias, então, visualmente, você sempre saberá onde está.
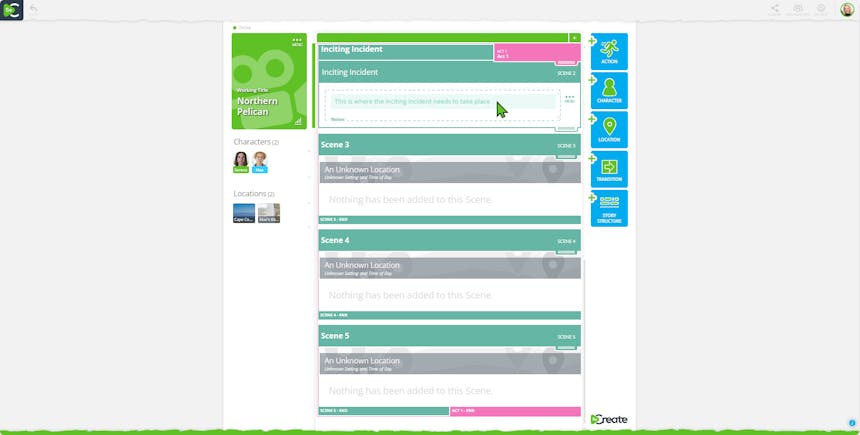
Em cada item do fluxo da estrutura da história, clique no título para adicionar notas sobre o que acontecerá naquela cena, sequência ou ação, e logo você verá sua estrutura de história decolando!
9. Veja sua história no formato de roteiro
Vá ao menu principal e clique em 'Exportar/Imprimir' para ver seu roteiro pronto para Hollywood.
Exporte no formato Final Draft, PDF ou imprima.
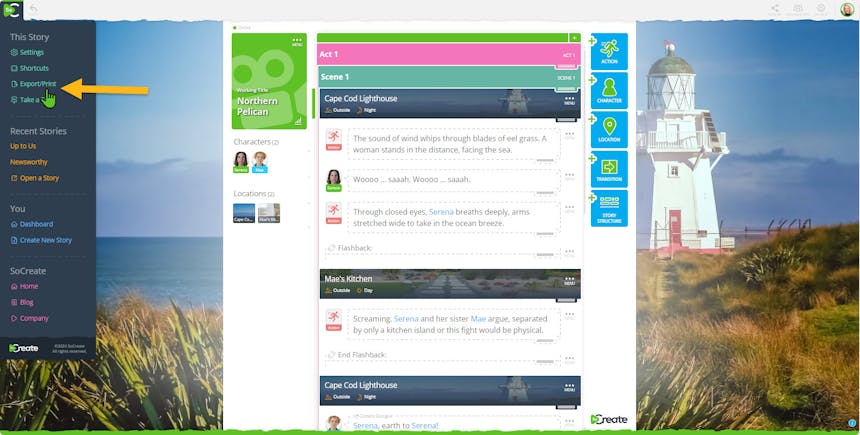
No menu principal, clique em Exportar/Imprimir e veja sua história no formato de roteiro
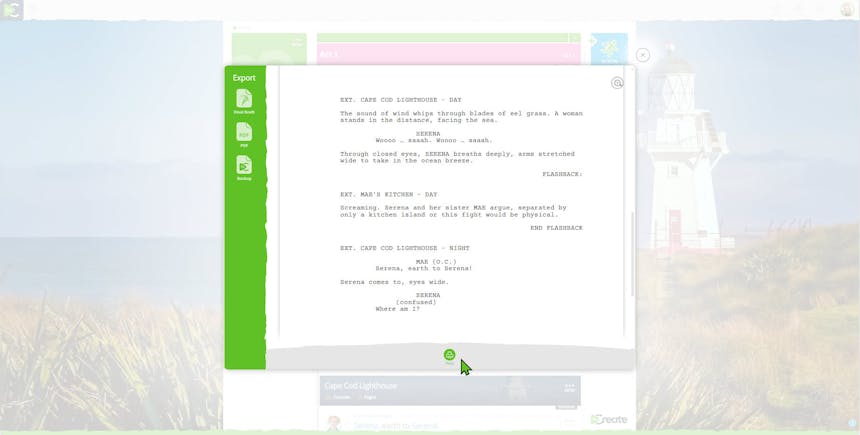
SoCreate cria um roteiro bem formatado e no padrão da indústria com apenas um clique!
10. Explore mais ferramentas
Feedback: Compartilhe seu roteiro com outras pessoas usando um link de compartilhamento simples para obter feedback. Os revisores podem fazer comentários diretamente na sua história. Saiba como usar o Feedback do SoCreate.
Colaboração: Trabalhe em tempo real com seus coescritores compartilhando um link de colaboração. Saiba como usar a Colaboração do SoCreate.
Suporte: Precisa de ajuda? Clique no ícone de rosto sorridente para nos contatar via chat durante o horário comercial ou nos envie um e-mail a qualquer momento.
Guias de como fazer: Veja uma breve explicação em vídeo de um minuto de cada recurso do SoCreate sob o ícone de capelo no canto superior esquerdo do seu painel.