Welcome to SoCreate! We’re thrilled to have you join our community and can't wait to see where your creativity takes you. Whether you’re writing a screenplay or exploring new story ideas, SoCreate provides the tools you need to bring your imagination to life. Best of all, you can access SoCreate on any device, and your work is constantly saved, so you can write anytime, anywhere.
Getting Started:
1. Start a New Project
Click to choose from a movie, TV show, or short, or import a screenplay from Final Draft.
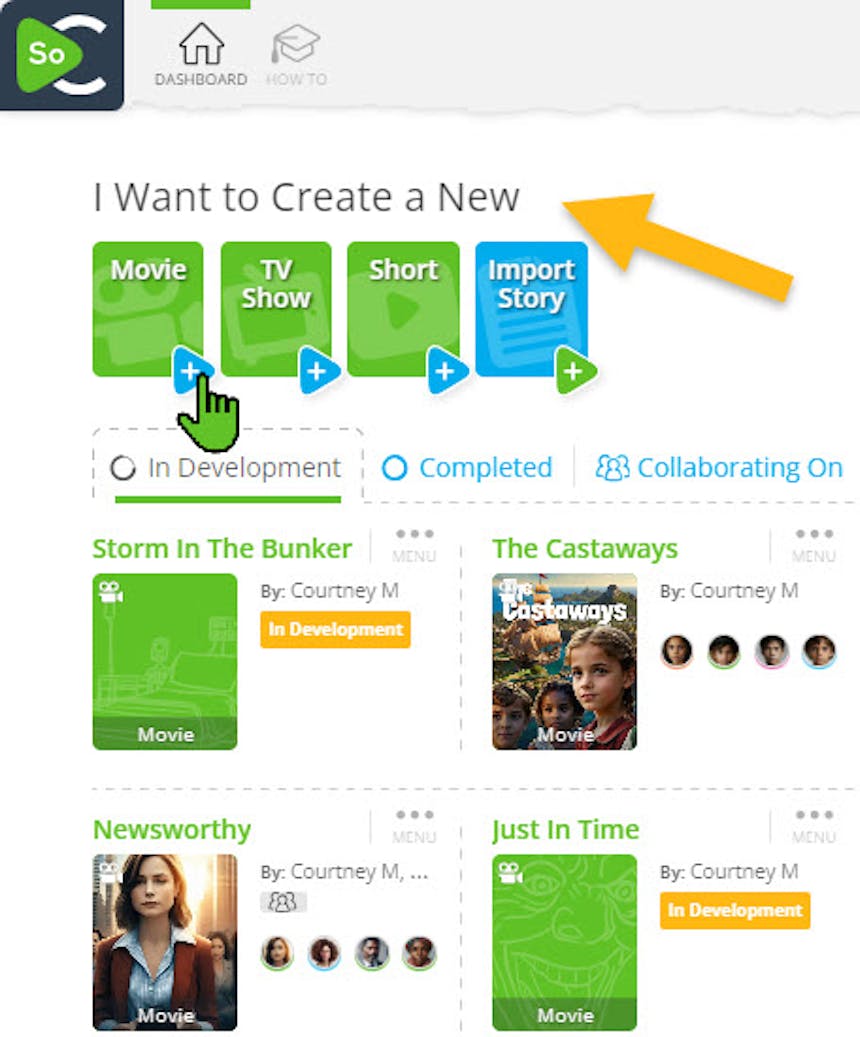
2. Give Your Project a Title
Don’t worry, you can change this later!
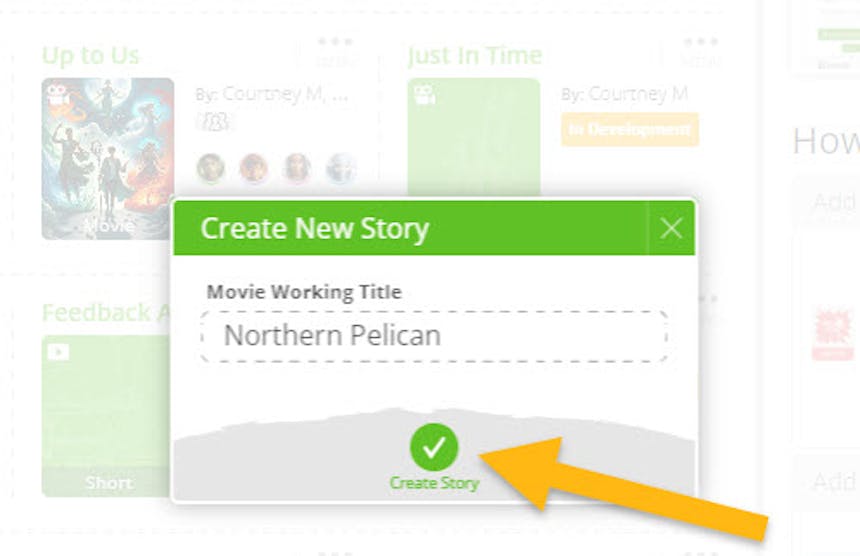
3. Add Stream Items
SoCreate stories are written in a Story Stream, where you add Locations, Action, Dialogue, and more.
Stream Items can be added using the Tools Toolbar or Keyboard Shortcuts (ALT on PC, Option on Mac to open the Shortcuts key). Learn more about using Keyboard Shortcuts.
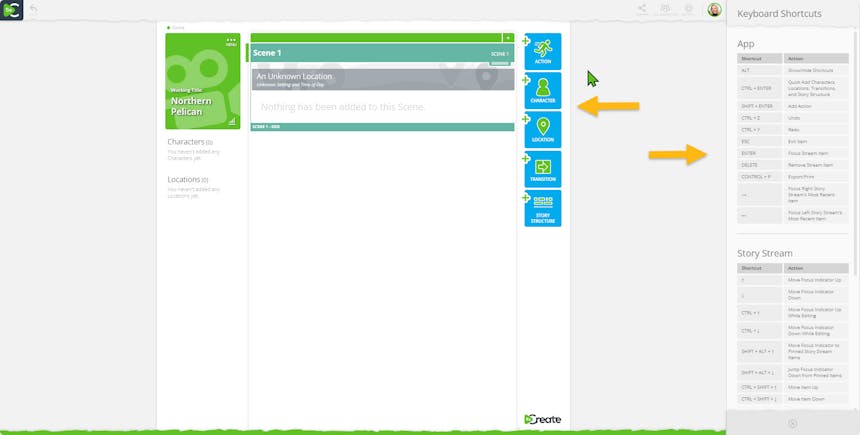
Add Stream Items like Action, Characters, Locations, and more from the Story Toolbar (blue buttons) or using Keyboard Shortcuts.
4. Add a Location
Click “+Location”, name your location, and set whether it’s inside or outside and the time of day. SoCreate will pick an image for you, or you can select or upload your own.
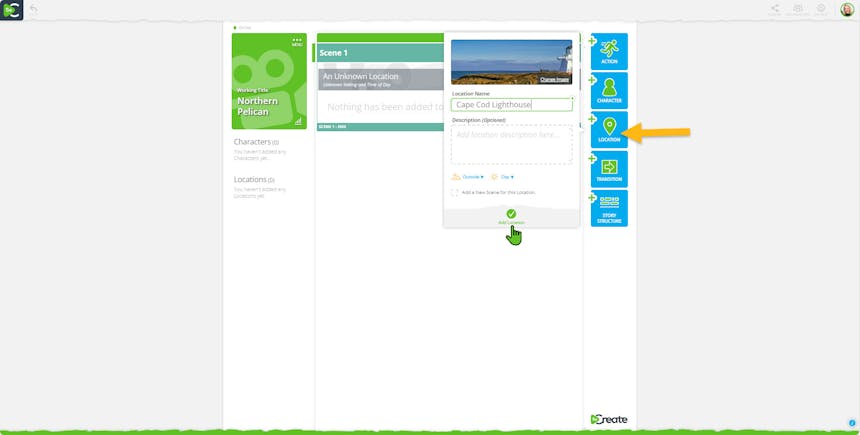
Click "+Location" to add a new location to your Story Stream.
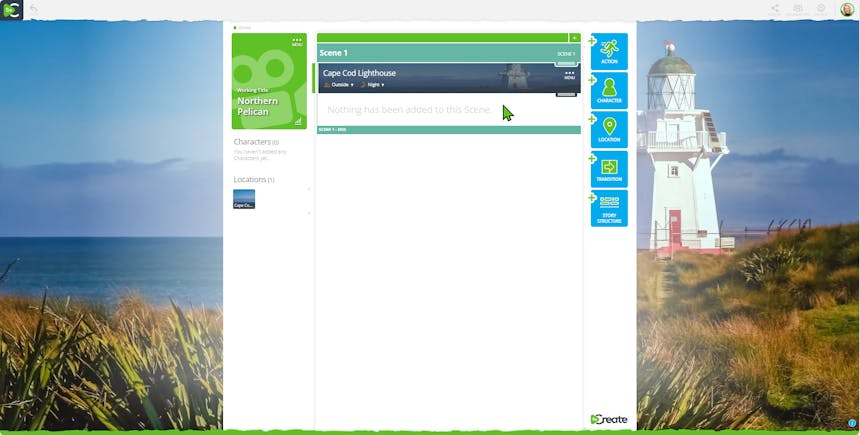
Once a new location has been added, the location image for that scene will fill the background of your writing environment.
5. Add Action
Use an Action Stream Item to set the scene by clicking “+Action.”
The Action Stream Item will be inserted immediately after where your Green Focus Indicator is located (it looks like a green cursor on the left side of your Story Stream).
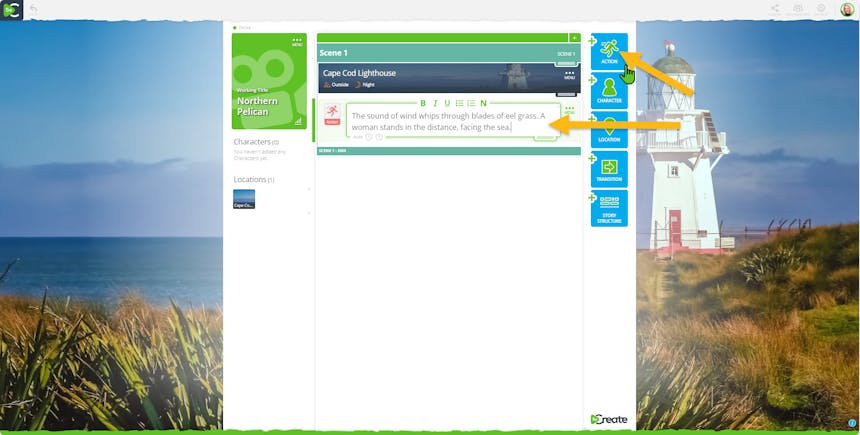
Action Stream Items are used for any text that is not dialogue. In this example, we use an Action Stream Item to add scene description. No need for sluglines! SoCreate automates sluglines for you when you add a new location.
6. Add a Character and Dialogue
Click “+Character” to create a new character, name them, and choose their characteristics. SoCreate will automatically choose an image for you, but you can also select a new image or upload your own.
A Dialogue Stream Item will be automatically inserted for them.
To reuse a character for Dialogue, click their image in the Story Toolbar, and a Dialogue Stream Item will be inserted immediately after where your Green Focus Indicator is located.
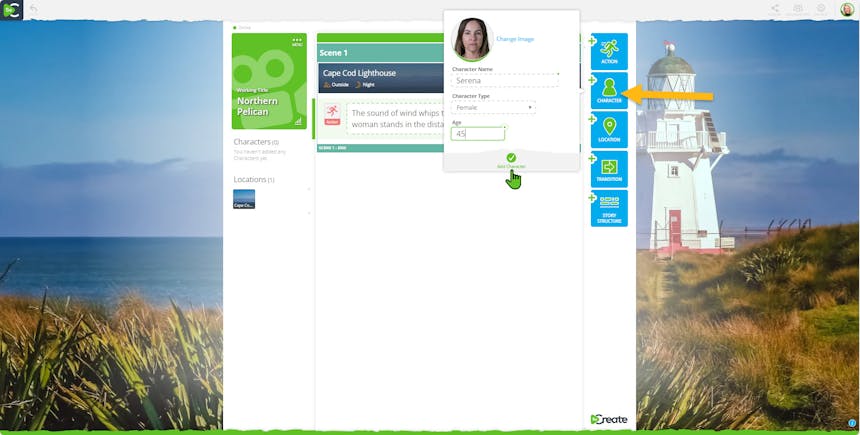
Use the blue "+Character" button to add a new character to your story.
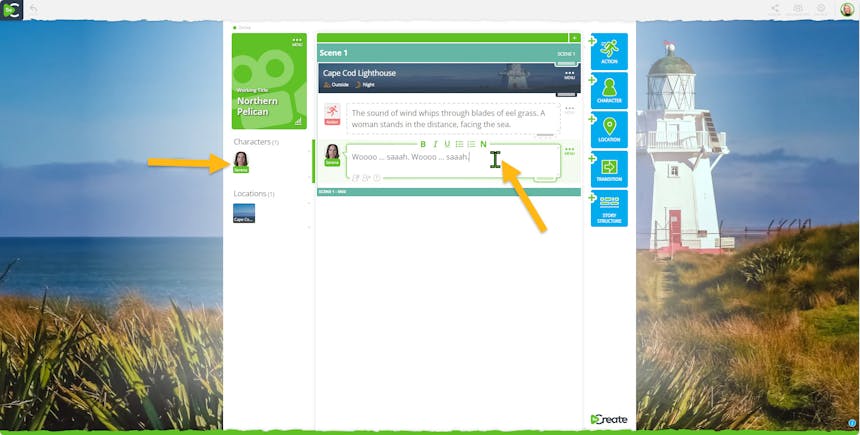
Upon saving your new character, a Dialogue Stream Item will appear. Fill it in to give your character something to say. You can click the character's image from the left hand Story Toolbar whenever you want to add dialogue for them.
7. Continue Your Story
Keep adding dialogue, action, and other stream items like transitions until your scene is complete.
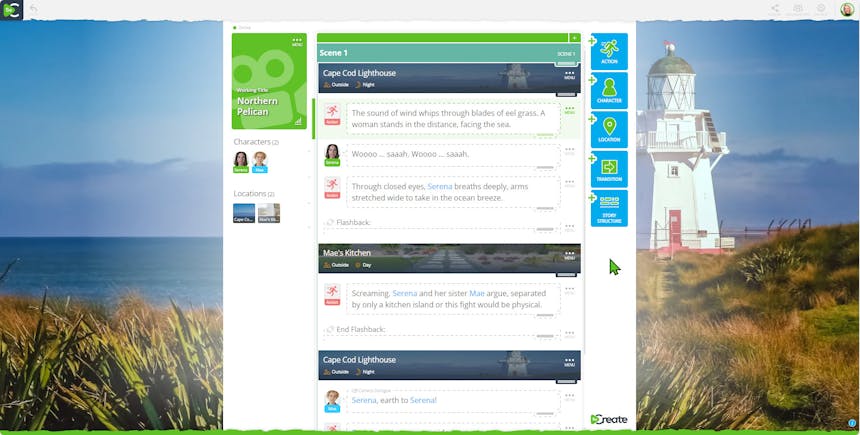
Your Story Stream is starting to come together!
8. Add Additional Scenes
Use the “+Structure” button to add acts, scenes, or sequences, and outline your story.
Write notes to yourself within any act, scene, or sequence heading by clicking that heading.
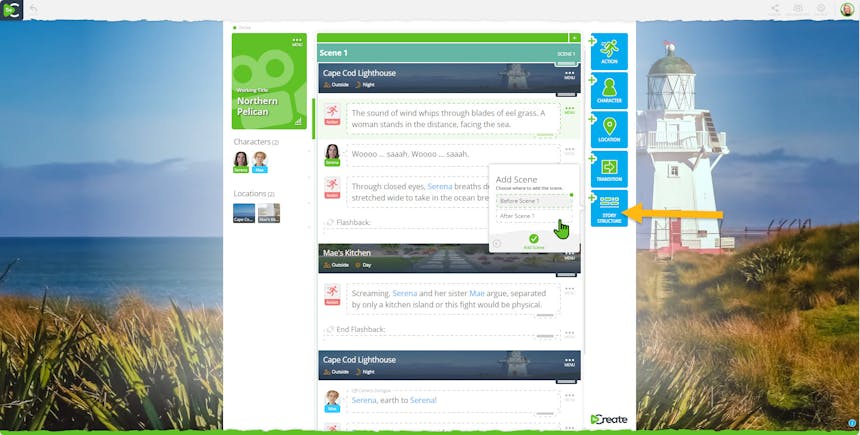
Click the "+Story Structure" button to add Acts, Scenes, and Sequences to your story. SoCreate will build these items out in your Story Stream, so visually, you always know where you are.
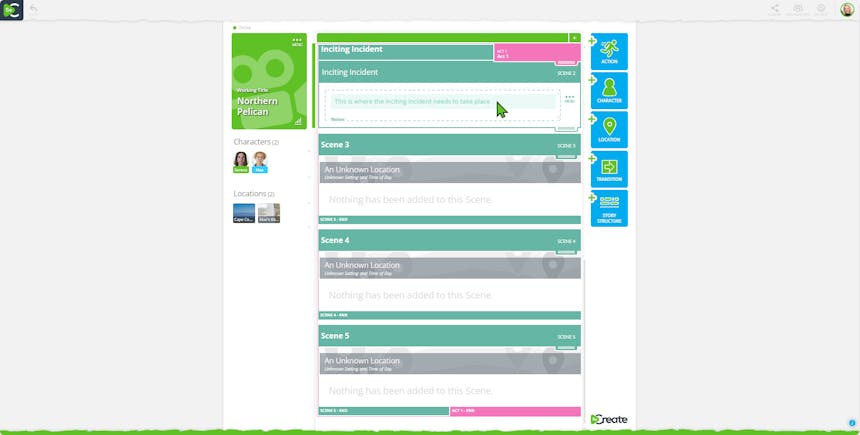
Within each Story Structure Stream Item, click the heading to add notes about what's supposed to happen in that scene, sequence, or act, and soon enough, you'll have a story outline!
9. View Your Story in Screenplay Format
View your Hollywood-ready screenplay by accessing the Main Menu and clicking “Export / Print.”
Export to Final Draft format, PDF, or print it.
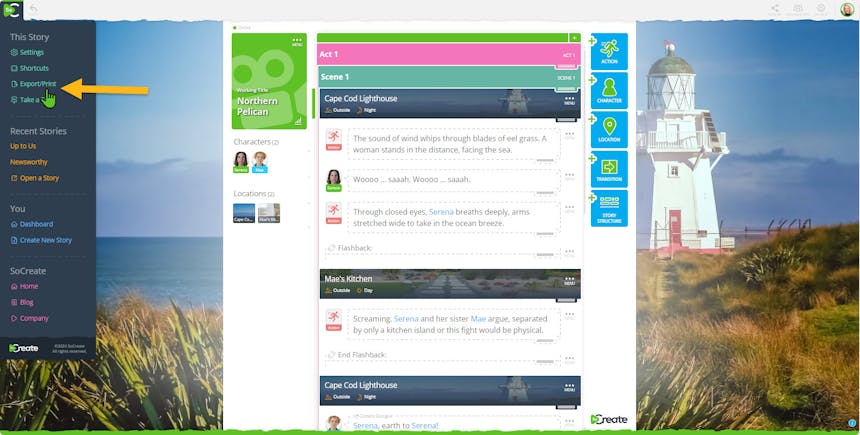
From the Main Menu, click Export/Print to see your story in screenplay format.
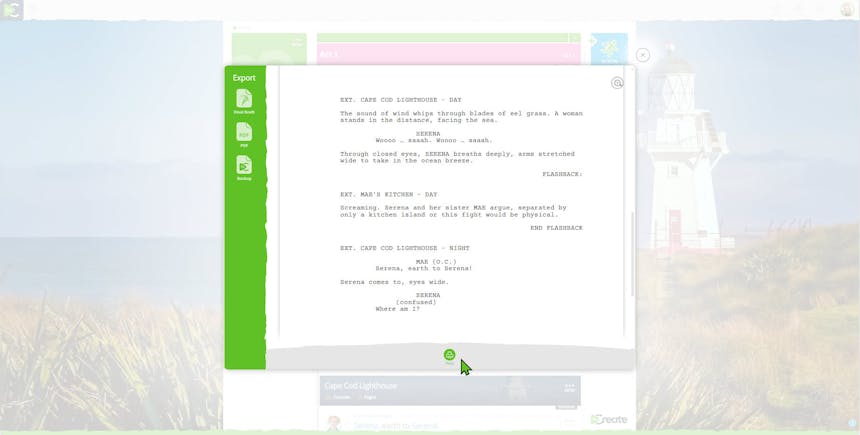
SoCreate generates a perfectly formatted, industry-standard screenplay in just one click!
10. Explore More Tools
Feedback: Share your script with others for feedback using a simple sharing link. Reviewers can leave comments directly on your story. Learn how to use SoCreate Feedback.
Collaboration: Work with writing partners in real-time by sharing a Collaboration link. Learn how to use SoCreate Collaboration.
Support: Need help? Click the Smiley Face Icon to contact us via chat during business hours or email us anytime.
How-To Guide: Access one-minute video explanations of every feature in SoCreate under the Graduation Cap Icon located at the top left of your Dashboard.